Invoices can be emailed to the Client or another party as a PDF document. An entry is logged in the Client Details > Documents/Phone Calls tab > Contacts (Phone/Email/SMS) section.
NOTE The Invoice Status MUST equal 'Awaiting Payment' to be able to email an invoice.

Select Email from the left hand side, and select an invoice to open the Invoice details screen. Click on the Email Invoice button at the bottom. The Email Details form will open. The sections to fill out are described below.
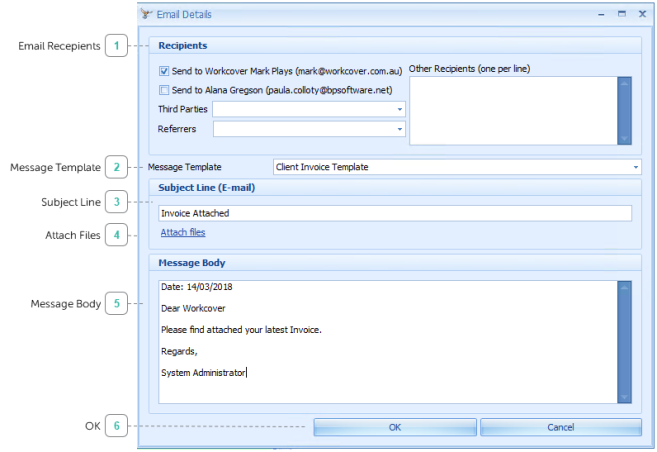
Email Recipients
Email invoice screen as displayed for a Third Party:
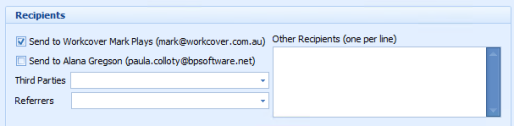
For a third party invoice:
- Send to [Third party name] checkbox is ticked and the third party name and email address being used is displayed.
- The related Client checkbox is unticked and displays the related client name and primary email address.
- If there is no email address for either client or third party, the checkbox is disabled.
- If there are multiple clients on the third party invoice, this option is disabled.
- Third Parties displays any Third Party with an email address.
- Referrers displays all Referrers with an email address.
Email invoice screen displayed for a Client:
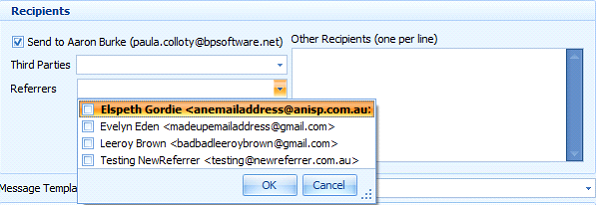
For a Client Invoice:
- Send to [Client Name] checkbox is ticked and displays the client name and primary email address.
- No other check box options available.
- If there is no email address for either client, the checkbox is disabled.
- Third Parties displays any Third Party with an email address.
- Referrers displays all Referrers with an email address. If there is a Referrer related to the appointment invoiced, then this is displayed in bold at the top of the list.
The Other Recipients option is available if the email address to be used is different to those available.
Message Template
![]()
One or more message templates can be created in Data Maintenance > Reminder Templates.
- Using the Contact Type = Email Invoice will display the templates that have been created in the drop-down.
- The default template will be displayed in the Message Body on opening the dialogue box.
- Selecting a different template will overwrite the default text in the Message Body.
The text in the Message Body can be edited.
Subject Line

The Subject Line of the outgoing email containing the invoice.
Attach Files
- Click Attach Files displays the Attachments fields.
- Click on Click here to add an attachment row.
- Click on the ...
- Browse to find the attachment to add.
- Click Open.
-
Click the red X to remove from the list.
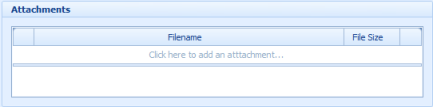


Message Body
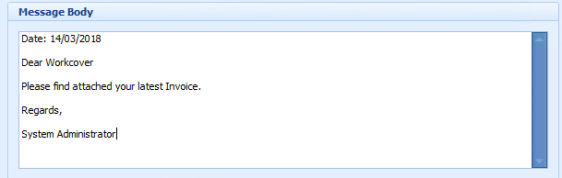
Add any comments or notes to the body of the email.
OK
Click OK to send the email.
If an email address is selected from Third Parties or Referrers, the address is copied into the Other recipients field. Any email addresses in the Other recipients field will be displayed in the confirmation message:
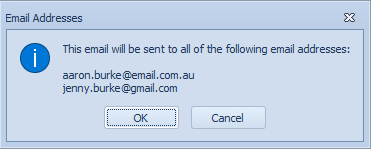
Click OK to send the messages.
Recent Transactions
In the Recent Transactions for the client, the Emailed column will be automatically checked after the invoice has been successfully emailed.
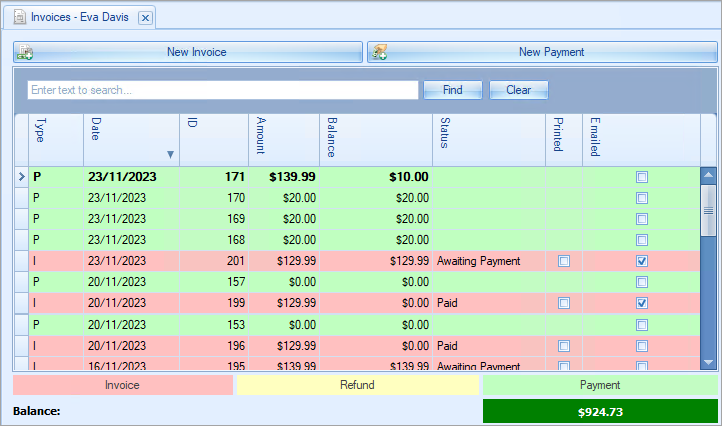
Last Updated 24 November 2023