You can create templates for all SMS and Email messages sent from Bp Allied:
- SMS Reminder
- SMS Confirmation
- Send SMS (adhoc function)
- Email Reminder
- Email Letter
- Email Invoice.
Create an Email or SMS template
- Go to Data Maintenance.
- Click Reminder Templates.
- Click Click here to add a new row.
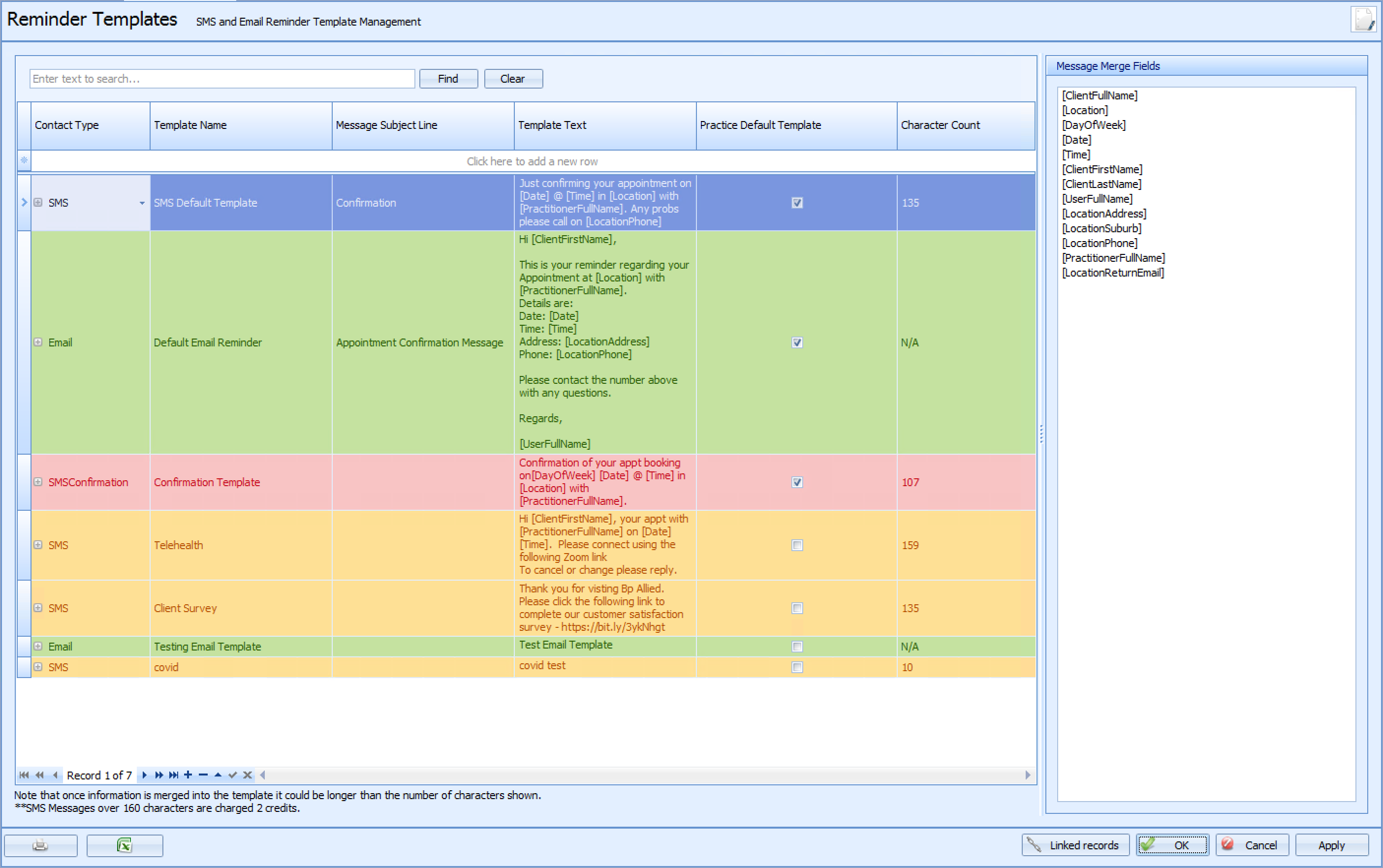
Complete the fields in the row for the new template:
|
Field |
Description |
|---|---|
|
Contact Type |
Select the type of contact that the template is to be used for. This will ensure that it is displayed in the correct place. Email – used by Email Reminders. SMS – used by SMS Reminders (and are displayed as a selection option in Send SMS). SMS Confirmation – used by SMS Confirmations. Email Invoice – displayed in the Message Template drop down when emailing an Invoice. Email Letter – displayed in the Message Template drop down when emailing a letter as an attachment. |
|
Template Name |
Select the name of the template. |
|
Default template |
Tick the box to set this template as the default. Only one template of each Contact Type can be set as the default.
|
|
Message Subject |
This is only relevant for Emails. This is the text to include in the subject line of the email. |
|
Character Count |
This is the number of characters - letters, numbers, spaces and punctuation - used in the message. The count shown is the number in the message displayed on the screen. If the information merged into a field placeholder e.g. [Date] is longer than that of the placeholder field, the character count will be more. For example: [Date], which is 6 characters long is merged as 16/07/2012, which is 10 characters long. The count would be 4 characters longer. |
Template Text and merge fields
The Template Text box indicates the text to be included in the message. Message text is created from a combination of static text and Bp Allied fields (merge fields on the right).
- Click in the field to type in the static text.
- Type in the Message Merge Fields EXACTLY as they appear in the list.
Example email:
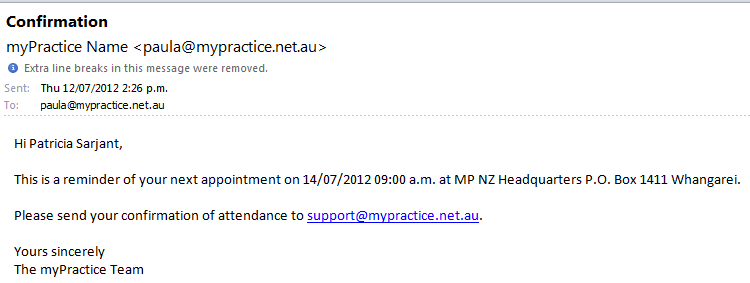
Merge fields are values from the database merged into the reminder text sent. For example, to include the practitioner name for the appointment.
Merge fields must be copied into the message text exactly as they are shown including the square brackets. If they are changed, the Bp Allied information will not merge in.
The format of the date that is merged into the template is based on the default date format selected in Options > Documents.