Create new Users from the User Administration tab in Options. Creating a User creates both a login name and related password as well as a Calendar for use in the appointment book. The information below covers the entry of information into the User Details tab. Click on the links to fill in information in the Permissions or Banking tabs.
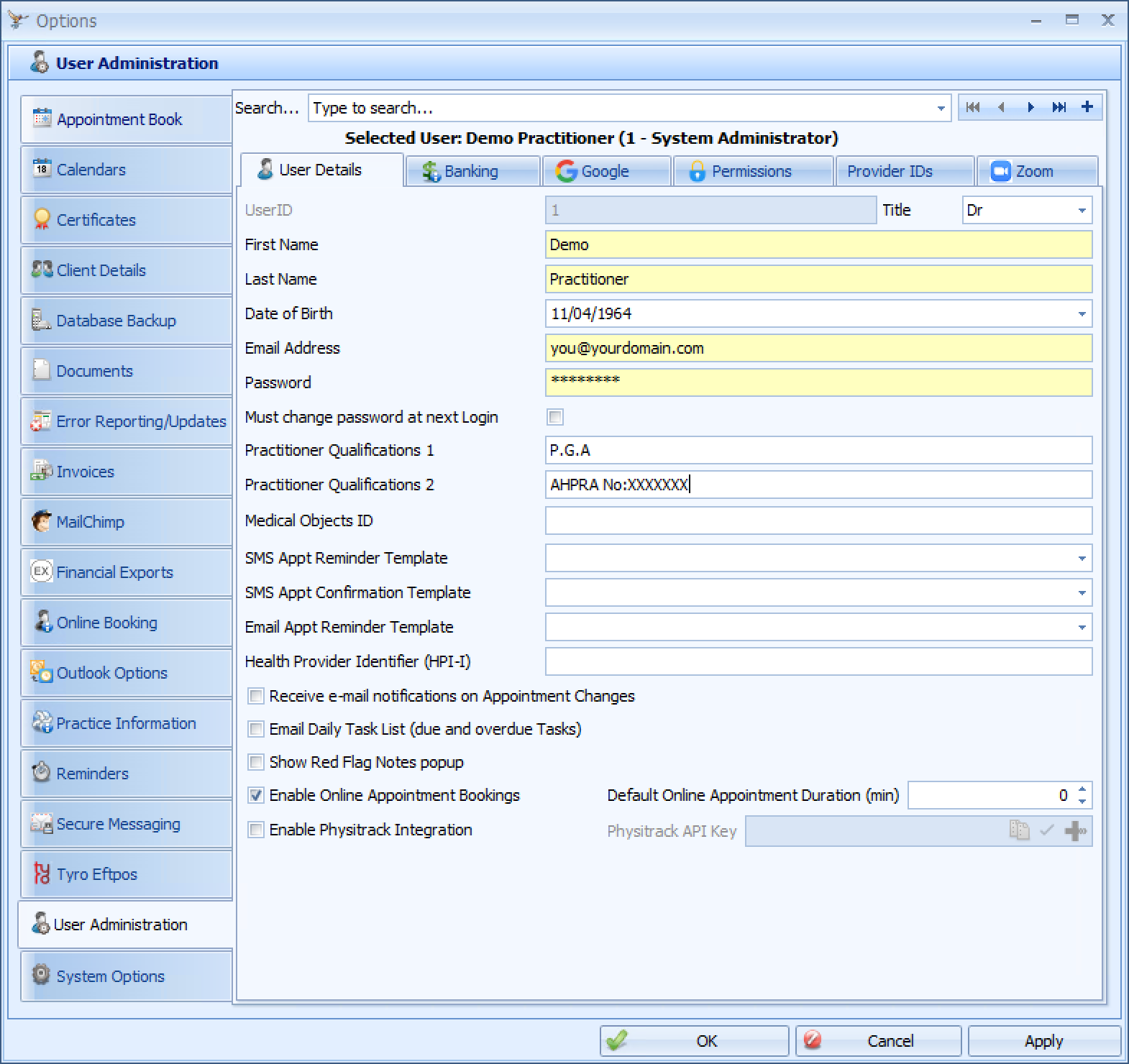
|
Field |
Description |
|---|---|
|
Selected User |
Use the search or navigation buttons to find the required user. By default, this screen will always open on the user that is currently logged in. The selected user is identified by their bolded User name at the top of the screen. Their UserID is the number in brackets followed by their Role Permissions. |
|
Permissions |
This is only available to Bp Allied Administrators. This tab will not be displayed for a general user. |
|
The details included in this tab can be merged into Invoice Templates. |
|
|
|
Click here to add or update Google Calendar settings for a User. |
|
Provider ID's |
these are now managed individually based on the user because of the introductions of Medicare Online Claiming. |
|
Navigation buttons |
Click the + to Add a new user. This is only displayed for a Bp Allied Administrator. A general user will only be able to see their own User Information details. Use the arrow keys to move forwards and backwards between users. The double arrows move to either the first or the last record. |
|
User ID |
This unique ID is automatically assigned when a new User is created. This is used to manage any customised Client Details forms. |
|
Title |
Practitioners title. Titles can be added to the in the Titles table in Data Maintenance. |
|
User Name |
The First Name and Last Name are the only required fields apart from setting the password. These make up the user name for the user. |
|
Date of Birth |
Date of Birth for a user can be entered here. |
|
Email address |
The email address for the user. This can be used as a merge field on an Invoice or Letter template. |
|
Setting a password |
Set the password for the user and indicate whether they must change their password at the next login. This can also be used by a general User to change their own password details. |
|
Practitioner Qualifications |
If a User is a Practitioner, their qualifications can be entered in here. This can be used as a merge field on an Invoice or Letter template. |
|
Reminder Template Settings |
Email and SMS Reminder and Confirmation templates can be customised for a specific Practitioner. The relevant template can be specified here. Reminder templates are edited from within Data Maintenance > Reminder Templates. |
|
HPI-I |
This functionality is not currently available. The specific identifier for the practitioner in the Health Identifier database. This is used by My Health Record to enable the sharing and viewing of health summaries. |
|
Receive notification emails |
When an appointment gets added or changed for a Client the assigned Practitioner can receive an email notifying of the addition or change. If the Provider or User that implemented the change is different to the Provider the appointment is booked for, then the Appointment Provider or User will receive an email notification of the addition or change. Users can also receive a daily tasks list of due or overdue tasks. This option is only available if a practice has the Bp Allied Scheduler installed or is using our hosting service. |
|
Red Flag Notes popup |
When adding an appointment for a client, a pop-up showing any notes entered in to the Red Flag text box in Client Details will display if this option is selected. This option is user and computer specific. |
|
Physitrack Integration |
Used to indicate whether a practitioner is integrated with Physitrack. Read more... |