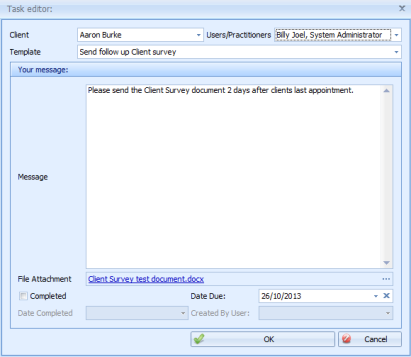Tasks can be used to set reminders for yourself or other practitioners of things to do, or used to track documentation or physical resources given to a client. Tasks can be related to a client or not, have a due date assigned, and be ticked when complete.
Tasks can be assigned to multiple people but once a task is completed by one person, and marked completed, the task is done.
A task should be a single unit of work. If two people need to do similar tasks, create a task for each user independently.
In this section
Create a New task
Create a Task Template
Create Tasks and Templates via a Client Appointment
View and Add Client Related Tasks
Tasks Master Report
Tasks can be accessed from several points within Bp Allied:
- As a separate tab in Client Details.

- On the Appointment right-click menu click on Tasks to add a task to a client.
- Client related outstanding tasks can be shown as an Icon on an appointment. The number in the task icon
 is the number of outstanding tasks for that Client.
is the number of outstanding tasks for that Client.
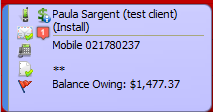
- Manage your own tasks or create tasks from the Appointment Book right hand toolbar. The number in the task icon
 is the number of outstanding tasks for that staff member.
is the number of outstanding tasks for that staff member. - Enable an email of outstanding tasks to be sent to staff. The Bp Allied scheduler must be installed on the computer nominated as the "server" and the Email Task Lists to Staff option must be enabled.
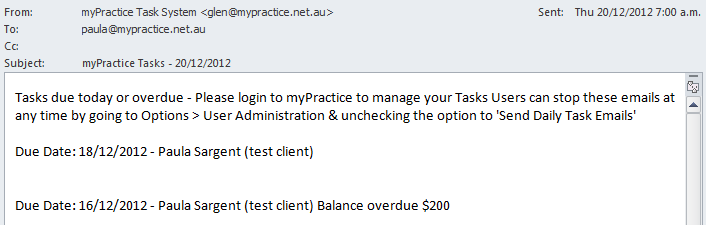
- Run the Tasks Master Report to manage or review tasks for the Practice.
The tasks panel from the appointment book
The Tasks panel that are accessed from the Appointment Book right hand toolbar. The Tasks panel is effectively a "to do" of tasks that relate to the user that is logged In. It includes both tasks that are client related and those that are not.
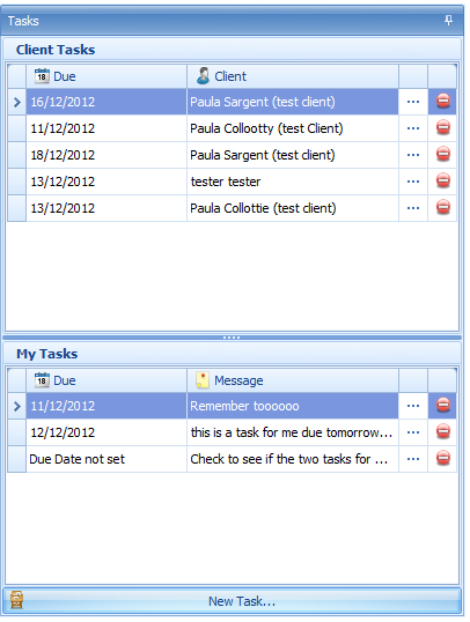
|
Field |
Description |
|---|---|
|
Client related tasks |
These tasks are assigned to a specific client for the logged in practitioner to do. |
|
Task row |
Click on the
Click on the Completed tickbox to acknowledge the task as completed. The Date Completed is entered. Click Ok to save. The task is removed from the Task List. Click on the |
|
Practitioner/User related tasks |
These tasks are assigned to a User or Practitioner but are not related to a specific client. |
|
Task Row |
Click on the Click on the Completed tickbox to acknowledge the task as completed. The Date Completed is entered. Click Ok to save. The task is removed from the Task List. Click on the |
|
New Task... |
Click to create a New Task. |