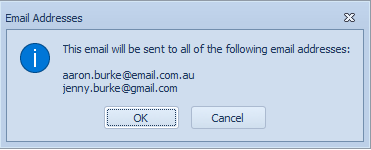Documents created in the letter editor can be emailed to the Client, the Referrer, or both. Choosing Email As Attachment sends the document as a file rather than within the body of the email.
Select Letters from the accordion to open the editor. Create a document and click the Email as Attachment button from the menu. The Email Details screen appears.
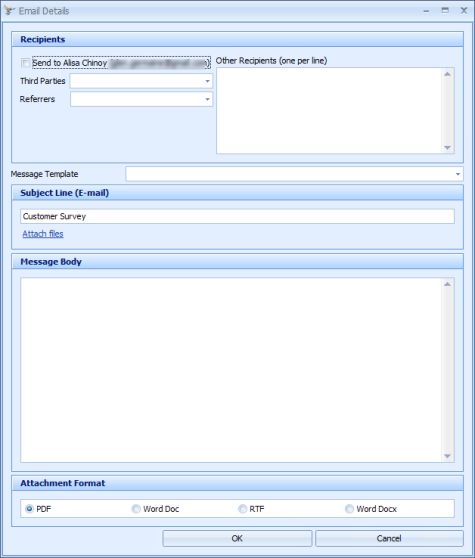
|
Field |
Description |
|---|---|
|
Send to [Client name] |
All email addresses are displayed (and sent to). |
|
Third Parties |
Displays any Third Party with an email address. |
|
Referrers |
Displays all Referrers with an email address. If there is a Referrer related to the appointment selected, then this is displayed in bold at the top of the list. |
|
Subject Line |
By default this displays as the letter template name. |
|
Attach files |
This allows other files to be sent with the email. |
|
Message Body |
Insert some text into the body of the email. |
|
Attachment format |
Choose the format of the document to be sent as. |
The email is saved into the Client record under the Documents/Phone Calls tab in the Contacts section.
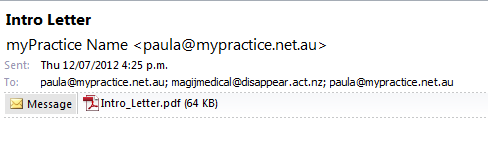
Selecting a template
One or more message templates can be created in Data Maintenance > Reminder Templates.
- Using the Contact Type = Email Letter will display the templates that have been created in the drop-down.
- If there is a default template, it will be displayed in the Message Body on opening the dialogue box.
- Selecting a different template will overwrite the default text in the Message Body.
The text in the Message Body can be edited as usual.
Sending the email
If an email address is selected from Third Parties or Referrers, it is copied into the Other recipients field. Any email addresses in the Other recipients field will be displayed in the following dialogue to confirm ALL of the email address that the email is being sent to.