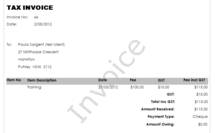This article describes how to configure template for sending invoices, quotes, and statements to Clients and Third-party contacts.
Setting up Invoice Options
- To configure the default settings for invoice templates at your practice, navigate to the main screen and select System > Options > Invoices.
- The options in this tab include:
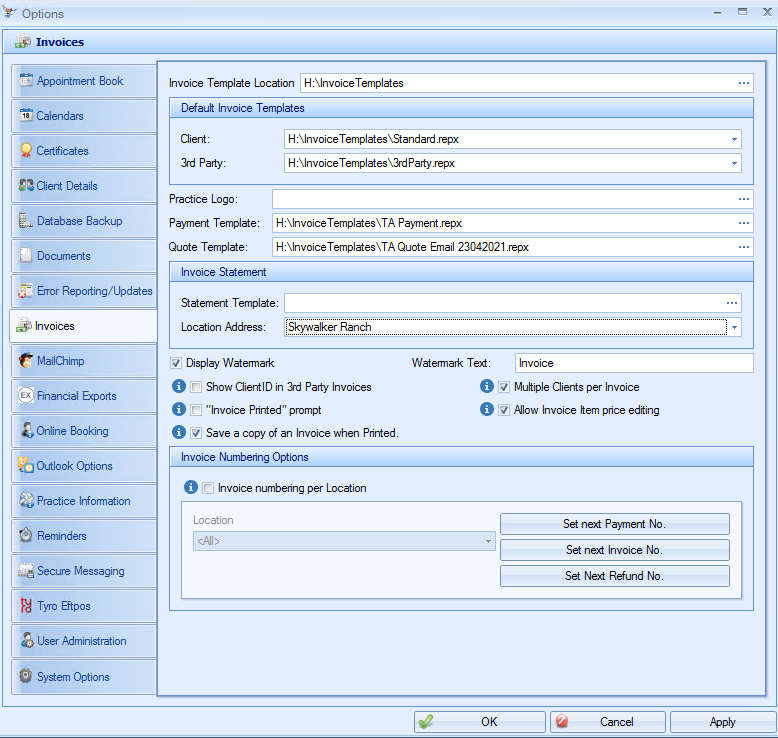
Invoice Templates Options
|
Field |
Description |
|---|---|
|
Default Invoice Templates |
Sets the default invoice templates for Clients and third-party. These options are set for each user on each computer and saved in HKEY_CURRENT_USER in the Windows Registry. When no options are saved in HKEY_CURRENT_USER, Bp Allied will read these defaults from HKEY_LOCAL_MACHINE. If this needs to be set per computer, these changes must be made via MPSettings. NOTE Invoice Templates need to be developed by the Bp Allied Support team. The cost of this is covered in your normal Software Assurance. Please contact the support team with any queries or requests in relation to these. |
|
Invoice Template Location |
Specifies the location of the Invoice Templates. By default, this folder is set to be public, making the templates accessible to all computer users. Each computer will need to have this configured |
|
Practice Logo Location |
Specifies the location of a graphic logo image file. Graphic logos can be inserted into default Bp Allied Invoice Templates that include a logo space. These files are denoted with Logo in the filename, as opposed to noLogo. A jpg or a png file should be used as the logo file format. |
|
Payment Template |
Sets the Practice default payment template. The invoice templates are typically in the same folder as this document. NOTE Payment Templates need to be developed by the Bp Allied Support team. The cost of this is covered in your normal Software Assurance. Please contact the support team with any queries or requests in relation to these. |
|
Quote Template |
Sets the Practice default quote template for Clients and third-party. NOTE Quote Templates need to be developed by the Bp Allied Support team. The cost of this is covered in your normal Software Assurance. Please contact the support team with any queries or requests in relation to these. |
Invoice Statement Options
|
Field |
Description |
|---|---|
|
Default Statement Template |
Sets the default Statement template and the default location address to include on the template. NOTE Statement templates need to be developed by the Bp Allied Support team. The cost of this is covered in your normal Software Assurance. Please contact the support team with any queries or requests in relation to these. |
|
Display Watermark |
Watermarks are used to display grey-scale background text on an invoice. If ticked, a watermark will be included on the invoice output.
|
|
Show ClientID in Third-party Invoices |
If ticked, the Client ID field is entered instead of the client's name on a third-party invoice. This occurs at the time the invoice is generated, so there is no need to modify the Invoice templates. |
|
Invoice Printed prompt |
If checked, you are prompted to confirm whether the printed invoice is accurate. If unchecked, there is no prompt displayed. |
|
Multiple Clients per Invoice |
If checked, multiple clients can be added to a Third Party invoice. |
|
Allow Invoice Item price editing |
If this box is checked, the price of an item can be modified after it has been added to an invoice. As disbursements may have varying values each time they are billed, it can be helpful to provide this option. |
Invoice Numbering Options
The options for invoice numbering are an organisational-wide setting; a Bp Allied Administrator password is required to update this setting.
|
Field |
Description |
|---|---|
|
Invoice numbering per Location check |
For practices with multiple locations, the numbering of invoices and payments can be customised per location. This enables the identification of location by a particular series of invoice numbers, for example. Sydney begins at 10,000, Brisbane at 20,000, and Melbourne at 35,000. If Invoice Numbering per Location is enabled, the Location can’t be edited on an invoice once the invoice is created. The invoice will need to be deleted and recreated with the correct Location so that the correct invoice number series can be associated with it. NOTE To update this setting, you must have the appropriate permissions. |
|
Set next Payment No. |
Click Set Next Payment No. to assign the Next number in the Payment numbering sequence for the selected location. Enter the next number and click Ok. NOTE To update this setting, you must have the appropriate permissions. |
|
Set next Invoice No. |
Click Set Next Invoice No. to assign the Next number in the invoice numbering sequence for the selected location. Enter the next number and click Ok. NOTE To update this setting, you must have the appropriate permissions. |
|
Set Next Refund No. |
Click Set Next Refund No. to assign the Next number in the refund numbering sequence for the selected location. Enter the next number and click Ok. NOTE To update this setting, you must have the appropriate permissions. |
|
Save a Copy of printed invoice |
Permission 2002 - Can Manage the Save a copy of an Invoice when Printed option has been added to enable manage this setting so that it can only be changed by a person with the relevant authority. It is automatically enabled for System Administrators by default and disabled for all other Roles. |
Related topics