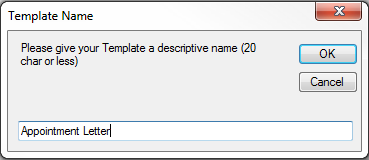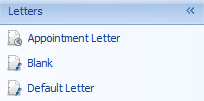In the letter editor, use the Database fields on the left side of the editor to merge information from your client database into your letter templates.
On this page
Create a new template
- Open the Letter editor to a blank document.
- Lay out the text, images, and tables in the template using the various options in the toolbars (menu ribbons at top of screen: Edit/Insert/View etc.).
- Insert database merge fields where you want information like client, provider, or appointment details to be printed, shown in the next section.
- Save the template and supply a meaningful name.
Insert a field
- Insert your cursor in the position in the template for the field to go.
- Click on the table name tab on the left-hand side to find your field. The tab defaults to the Client Details table.
- To view other fields available, click on the tab, and click the pin to hold the tab in place while you edit the template.
- Double-click on a field to insert the field in the template, at the location of the cursor.
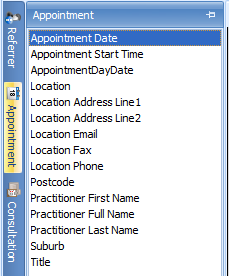
NOTE When inserting a merge field, alphabet text cannot be immediately adjacent to the field with no space, as this will stop te field from merging, e.g. (Weight)kg it needs to be (Weight) kg. You can however have a character next to a merge field, e.g. $(Mergefield) or (Mergefield)%. This includes fields within tables.
Save the template
- Click on Save as Template.
- Name your template. Click OK.
- Your template will now appear in the list of available templates within Bp Allied for future use.
![]()