There are two options when saving a letter or document, save it to the client record or to the local computer. Currently, allocating a document owner can't be done when the document is saved so this needs to be manually done after saving.
Save to Client Record
- Click Save to Client Record to save the document you are working on into the client's file.
- The Save Options dialog box displays.
- Change the File Name as required.
- Select the Document Owner. This defaults to the Primary Practitioner.
- Select the Save as document type.
- Click OK.
- If the Client record is already open, click Go to refresh the Client record to see the document saved. It can be found under the Documents/Phone Calls tab.
- Changes to this document will overwrite the original as long as the name does not change.
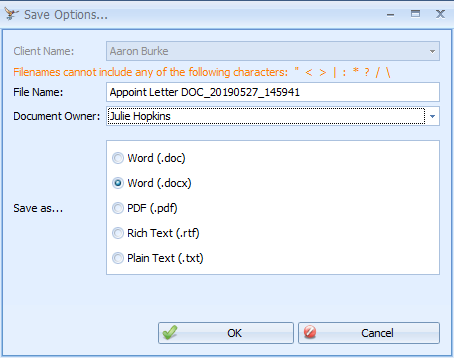
Word .docx files can be read by MSWord 2010 and above.
RTF refers to Rich Text Format.
Allocate a document owner
- Go to the Client Record > Documents and Phone Calls tab.
- Select the Owner drop-down list.
- Choose the Owner.
- Click Save on the Clients toolbar.
- If the Owner drop-down can not be seen in the Documents and Phone Calls tab, then add it by right clicking and using the Column Chooser.
Save to Computer
Click to save the document onto your computer (i.e. outside of Bp Allied).
Your specific Save location is set in Options > Documents > Default Document Save Location.
IMPORTANT Ensure that you choose the appropriate file extension when you save the file e.g. .doc or .docx otherwise the file will not be able to be viewed from within Bp Allied. For hosted subscription clients viewing these documents from within Bp Allied is the only option