Data in a number of views can be manipulated:
- Waiting List
- All Reports
- Invoice / Payments transaction list
- All Data Maintenance tables
- Documents grid in Client Details.
The right-click menu is used to make changes to the layout and the information displayed.
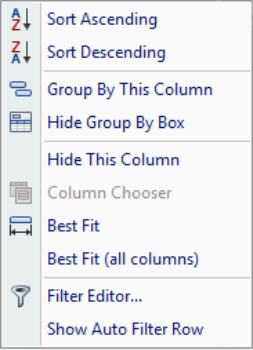
Sorting
To sort a column:
Right-click on the column header and choose either Sort Ascending or Descending.
OR
![]()
Click on the column heading you wish to sort by. Click once for ascending order or twice for descending order.
For example: To sort by Client Last Name click on the heading Client Last Name. This will create the report in Client Last Name order.
The arrow icon ![]() displayed helps you identify which column the report is being sorted by.
displayed helps you identify which column the report is being sorted by.
Grouping
Click on Group By this Column to display the Group By pane.
OR
Click on Hide Group By box to hide it from view.
TIP There are some views that have this option but they can't be used, for example, invoice and payments Transaction List.
Hide a column
The columns within a View can be added or removed.
To remove a column:
- Right-click on the column.
- Select Remove This Column.
OR
Click and drag the column not required out of the header until a large black X displays.
- Release the mouse button.
The column will disappear.
Change the columns displayed
The columns within a View can be added or removed.
To add a column:
- Right-click on the column.
- Select Column Chooser.
- The Customisation form will display.
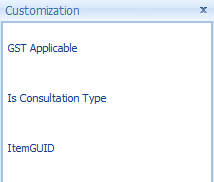
- Click and drag a required field into the location.
- Drop when the double arrows are in the correct place.
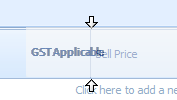
These changes will be saved in most instances.
Change Column Widths
Right-click on the relevant column.
Click Best Fit - click to change the column to fit the data in the column best.
OR
Click Best Fit (all columns) - click to fit all of the Columns to best fit their data.
Filter Editor
Show Auto Filter Row will show the filter row above the Column Headings. This can also be displayed via the Show/Hide Autofilter row.
See Filter a view or report for more information.