There are several functions available for managing quotes and whether a client is going to accept and act on a quote:
- Linking a quote and an appointment, enabling a right mouse Go to Quote option from the appointment book.
- The Managing Quotes report reviews the available quotes and whether there is an appointment booking attached. A claim can be kept as a quote rather than converted into an Invoice against a client. Quotes are not included in any outstanding balances against the client.
- Converting Quote to an Invoice.
Link a Quote to an appointment
These are created in one of two ways:
- Right click on an appointment and click Create Quote.
- After the Quote is made, right click on the relevant appointment and click Link to Quote.
Link to Quote menu option rules
If there is only one quote where the Item Codes match, then the link is automatically updated. This changes two things:
- Appt Date on the Quote equals the appointment selected
- Invoice Status = Booked

If there is more than one quote, then a selection screen is displayed, with the matching quote selected and highlighted in GREEN
If that is correct, select Link to Quote.
- Appt Date on the Quote equals the appointment selected
- Invoice Status = Booked
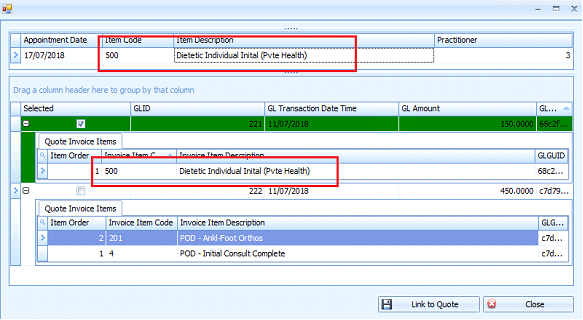
If there is more than one quote and no matching quote selected then a list of available Quotes is displayed.
The correct quote can be selected from the list. If none of the items on the quote match the appointment item, then the selected quote will highlight RED.
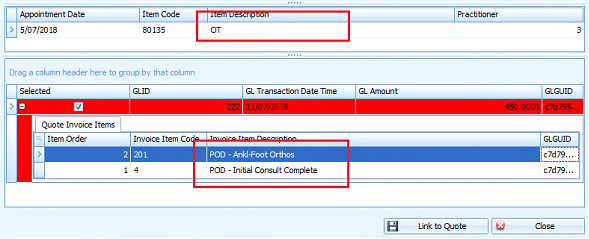
If that is correct, select Link to Quote. This will add the Appointment Item to the Quote

- Appt Date on the Quote equals the appointment selected
- Invoice Status = Booked
Once linked, the Quote can be opened from the appointment by using the right mouse menu and selecting Go to Quote.
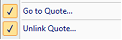
Unlink a Quote
To unlink a quote, right-click on the relevant appointment, and click Unlink Quote.
This will update the Invoice Status to Draft and remove the appointment dates.
Void or Delete a Quote
A quote can be voided or deleted in the same way that an invoice can.
- From within the quote, click Change Status.
- Click Deleted
- Enter the Reason for Void/Deletion
- Click OK
The Invoice Status will update to Deleted.