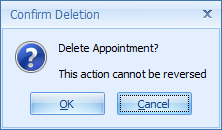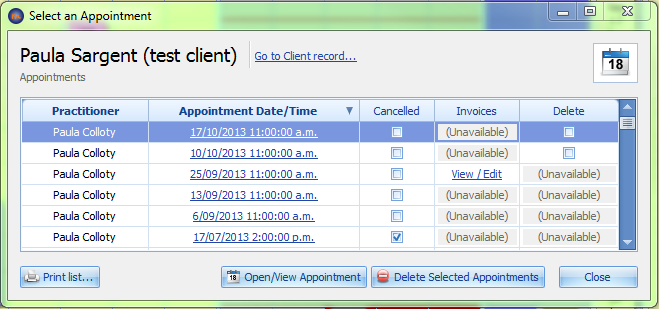Appointment Right Click Menu
This menu is displayed when you right click a Client Appointment. Please note options will display in the menu according to what has been selected within the Appointment Edit screen, for example, if you do not select an SMS Reminder is required, this option will not be shown in this menu.
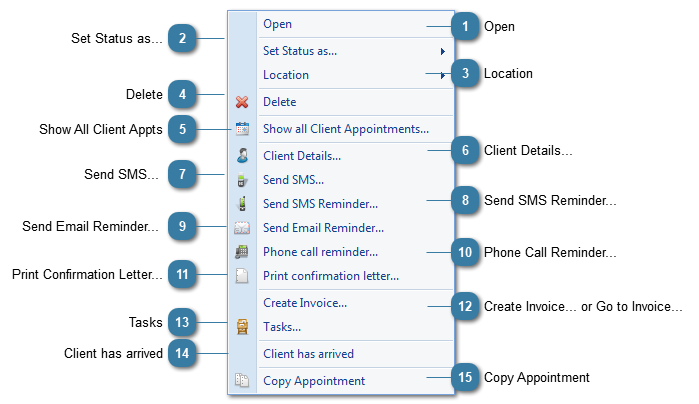
|
Opens an appointment to enable it to be edited.
|
|
Enables the Status of an appointment to be changed without opening the appointment.
This changes the appointment highlight displayed on the left side of the appointment.
 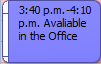 The default status is set in the Options > Appointment Book. By default it is set to Busy.
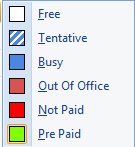 The available Status's available in myPractice. The available Status's available in myPractice. |
|
Opens the Client Details form for viewing or editing without opening the appointment.
|
|
Used to send an adhoc SMS to the selected Client.
|
|
Used to send an appointment Reminder via SMS using the templates already setup.
Once a reminder has been sent then the option in the menu greys out.
|
|
Used to send an appointment Reminder via Email using the templates already setup.
Once a reminder has been sent then the option in the menu greys out.
|
|
Enables the creation of an Invoice for this appointment without opening the appointment.
OR
If the Invoice has been created the menu option changes and clicking here opens the relevant invoice.
|
|
Tasks are used to send reminders to Practitioners and other users of myPractice of things that need to be done for a specific Client.
|
|
This menu option copies the selected appointment.
|