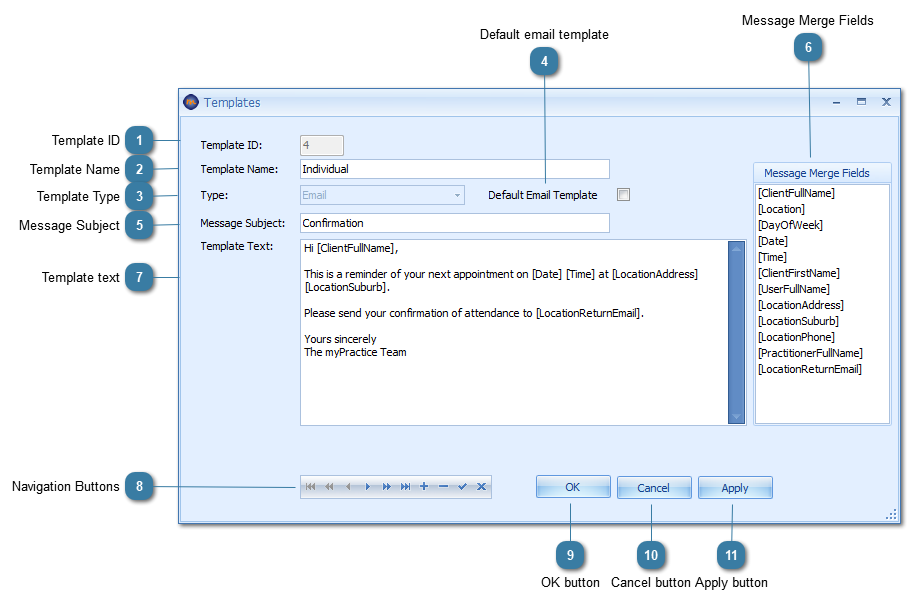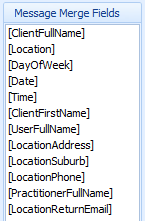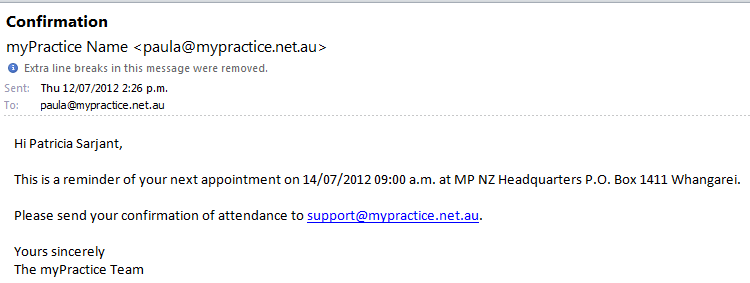Create or edit an email template
To open an SMS Template for creation or editing
Go to System
Click on Options
OR
In the Appointment Book
Click
Reminders 
OR
From the Quick Access menu
Click Reminders
Click Edit Email Template
The Templates form will display
Whether an existing template is shown in this display will depend on the access point of the Edit Template form
 Template IDThe unique identification number of the template
|
 Template NameThe name of the template
|
 Template TypeThe type of template. This is either SMS or Email
|
 Default email templateIs this the default Email template?
Tick the box to set this template as the default. Only one template can be set as the default.
-
-
If no template is assigned then the default template will be used
|
 Message SubjectThe text to include in the subject line of the email.
|
 Message Merge FieldsThese are the fields from myPractice that can be merged into the Email reminder sent. This allows the information in the message to be dynamic e.g. include the practitioner name for the specific appointment being reminded of
|
 Template textThis where the text to be included in the message is formulated using a combination of static text and myPractice fields.
-
Click in the field to type in the static text -
Click and drag fields to be included from the Message Merge Fields.
 It is important that these fields are inserted into the text exactly as they are shown when they are dropped in, including the square brackets. If they are changed then the myPractice information will not merge in.
Example email:
|
 Navigation ButtonsThese buttons are used to move forwards and backwards between the various SMS templates, add or delete a template and end or cancel editing the template.
Go to the Glossary to see more details on these buttons |
 OK buttonClick OK to save the template and close the Templates form
|
 Cancel buttonClick Cancel to close without saving changes
|
 Apply buttonClick Apply to save the template before moving to another one to make changes.
|