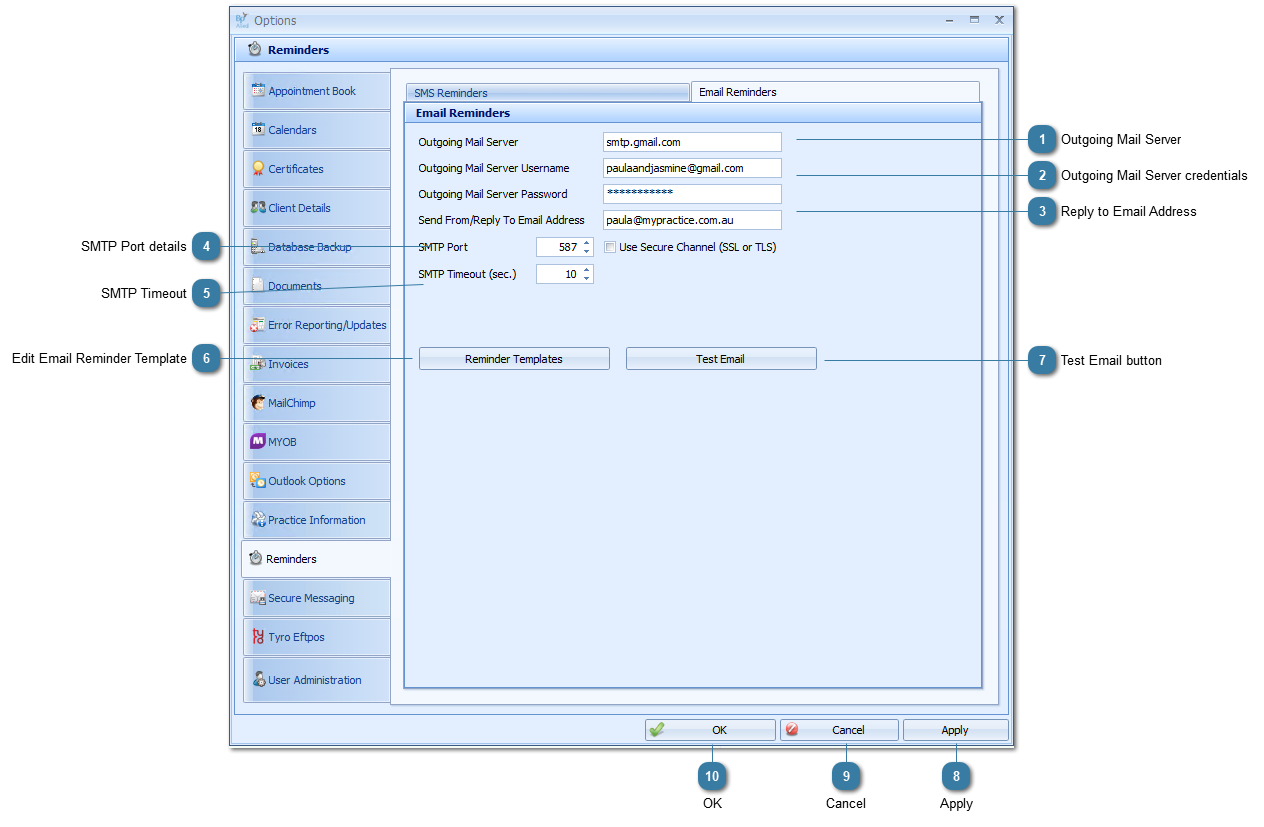Setting up Email Reminders
Although this is titled Email Reminders, setting up this section of Bp Allied also allows you to use the other email functions in Bp Allied. These are emailing Invoices and Letters.
 Outgoing Mail ServerThis is the server used to send your email. It is usually prefixed by "mail" or "smtp". This information will be available on your email hosts website. Search for details on the "Outgoing" or SMTP mail server.
For example the gmail server is smtp.gmail.com (as shown above) or hotmail is smtp.live.com
 For Bp Allied Live Fully Hosted users set this to localhost or MP07 depending on the server you connect to
 If sending mail from Outlook.com or Live.com then Microsoft will at some point need you to sign into your account and verify it. This message is sent randomly as we have no way of getting around this. So, if you see this message, then please sign into your Outlook.com or Live.com email account to validate it. After doing this you should be able to continue sending from Bp Allied.
|
|
 Outgoing Mail Server credentialsThis is the username and password used to access your email.
 For Bp Allied Live Fully Hosted users leave these fields blank. |
|
 Reply to Email AddressThis is the address that the email is to be replied to. It would be usual for this to be a central email address, for example, admin@yourmaildomain.com.au or reception@yourmaildomain.co.nz.
|
|
 SMTP Port detailsThe SMTP Port is the channel that the mail is transferred using and will be dictated by your email host along with whether SSL is used. For example gmail is 465 and hotmail is 25.
|
|
 SMTP TimeoutThe timeout indicates the time allocated to trying to send a message before it stops trying, if, for some reason the message cannot be sent. Most email hosts also have recommendations on this timeframe. Google suggests between 1 and 5 minutes.
|
|
 Edit Email Reminder Template |
|
 Test Email buttonUse this button to test sending an email using your settings above.
|
|
 ApplyClick Apply to save the changes and keep the options window open.
|
|
 CancelClick Cancel to disregard changes and close the options window.
|
|
 OKClick OK to save changes and to close the options window.
|
|