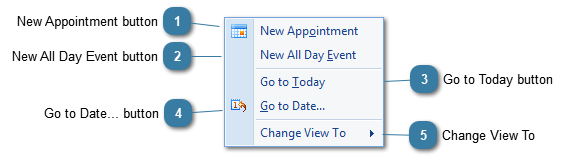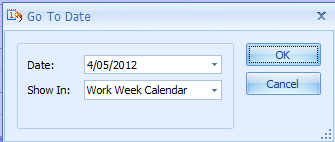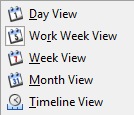This menu is displayed when the right mouse button is clicked on an empty timeslot in the Appointment Book.
 New Appointment buttonThis option can also be envoked by double-clicking on any timeslot within the Practitioners calendar or pressing Ctrl+n
|
 New All Day Event buttonSelect New All Day Event to create an all day appointment
-
By default the All Day tickbox will be ticked and set the Start time to 12:00am and End time to 12:00am (the next day) -
The rest of the appointment is created in the same way as an normal appointment for either a client or a meeting -
An All day event displays in the Appointment Book as is shown below:
|
 Go to Today buttonMoves the visible calendar to Today
If the Week View is displayed then Today is highlighted
|
 Go to Date... buttonDisplays the Go To Date form
Select the Date to go to from the Calendar drop down
Choose a view to Show In, if different from the current view
Click OK
The date selected is displayed in the Appointment Book in the view selected
|
 Change View To
Use the Change View To option to change the view of the Appointment Book displayed
|