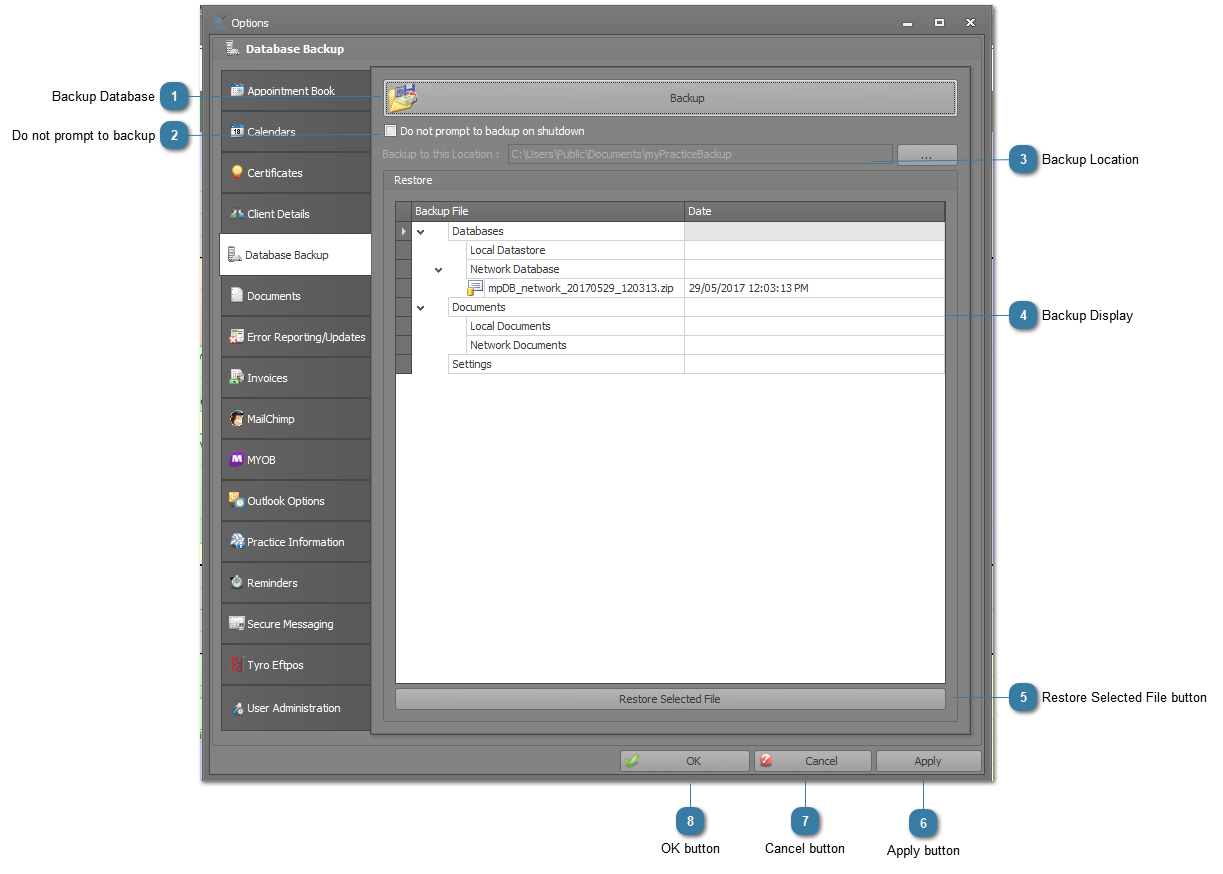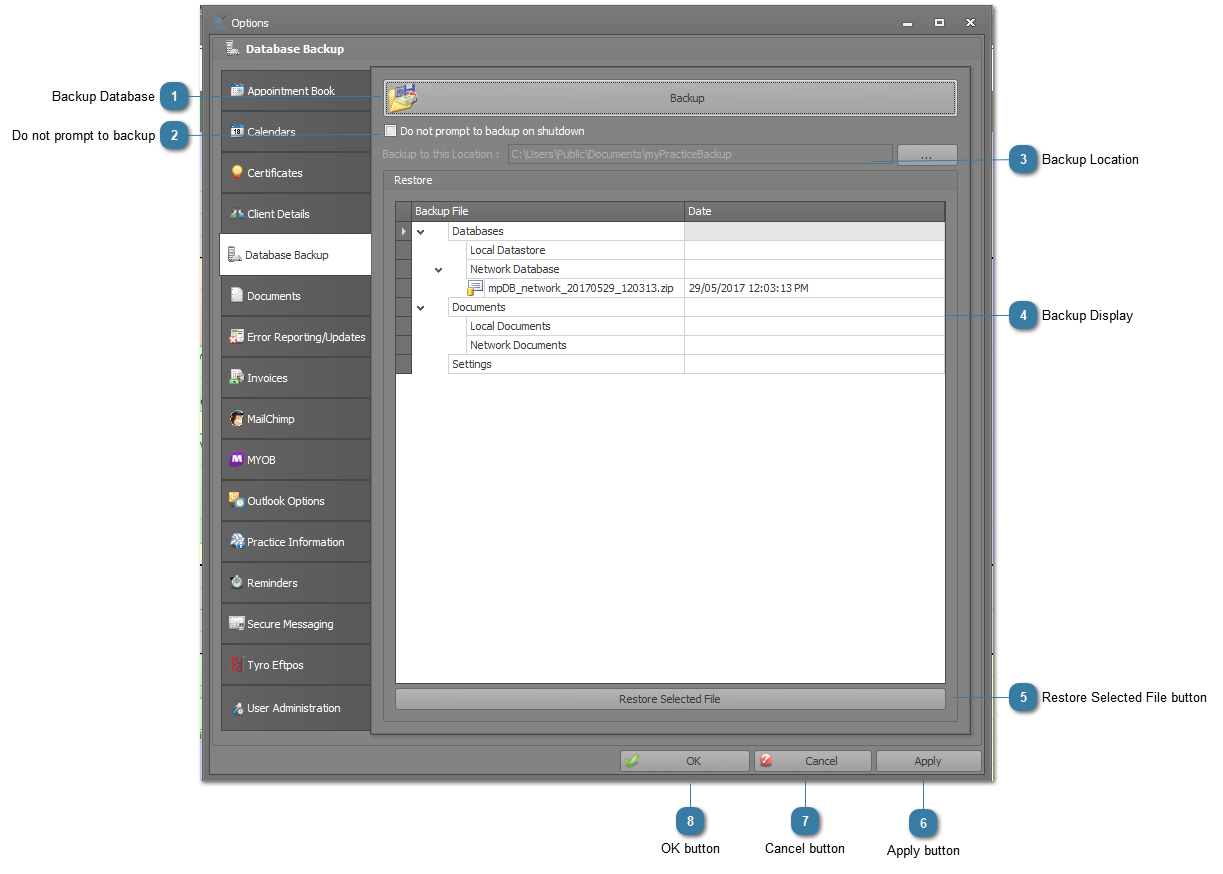In this section you are able to set the location of where you would like to save your Database Backups and perform a Backup from here.

This is not an automated process.
 Backup DatabaseClick Backup to perform a backup of your database
If this message appears it means there is no database on your computer to back up. Your computer is attaching to the database on a server or another computer.
|
 Do not prompt to backup This is NOT recommended unless there is another back-up process in place, e.g. Network server is backed up or you're on Bp AlliedLIVE where backups are carried as part of the service. |
 Backup LocationThis displays your current backup location.
To change the location
Click the  button to change and select a new location. |
 Backup DisplayLists any backups found within your backup location (specified above)
|
 Restore Selected File buttonTo restore a file from a backup,
Select a file in the Backup Display
Click Restore Selected File
|
 Apply buttonClick Apply to save the changes and keep the options window open.
|
 Cancel buttonClick Cancel to disregard changes and close the options window.
|
 OK buttonClick OK to save changes and to close the options window.
|