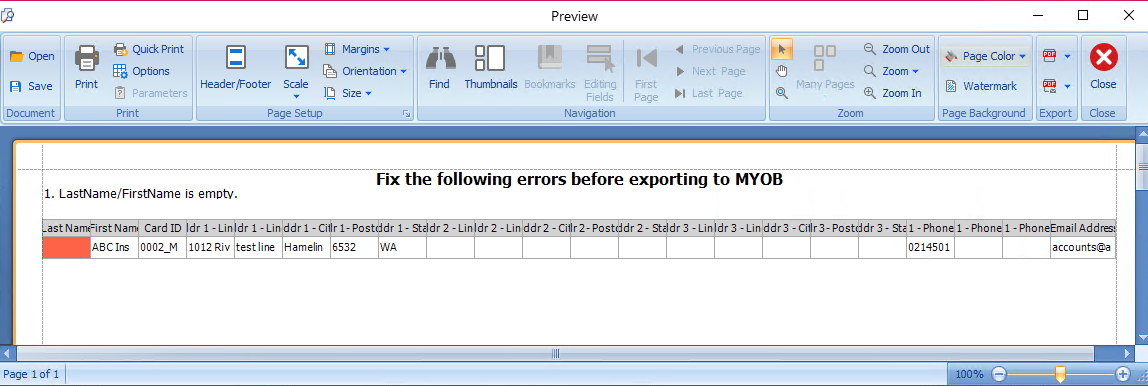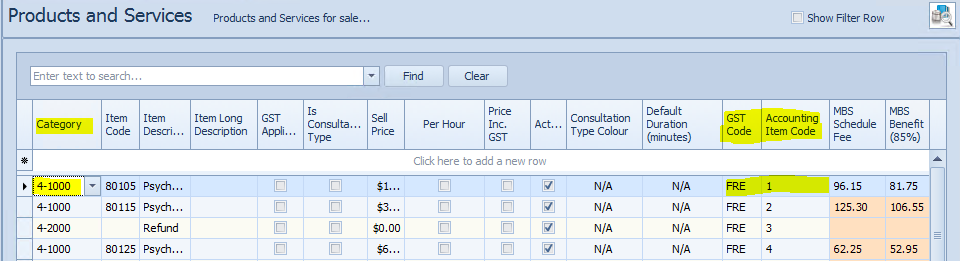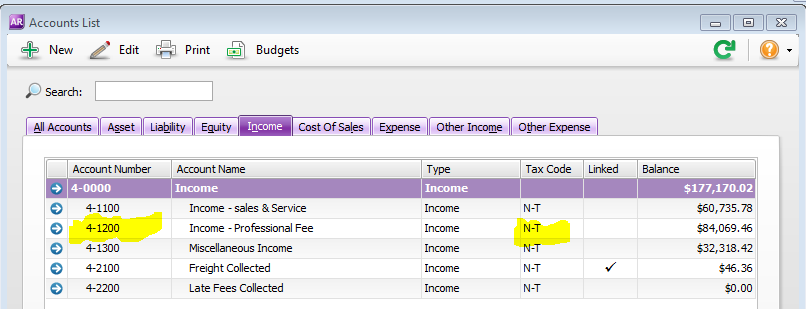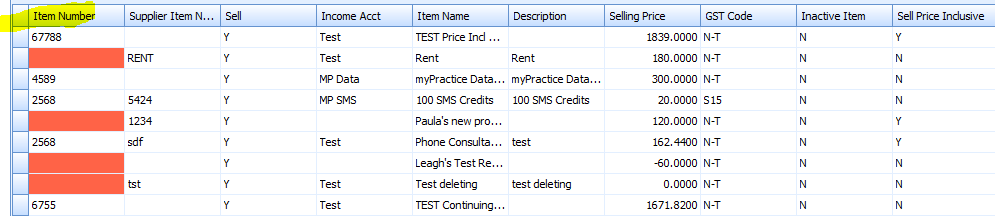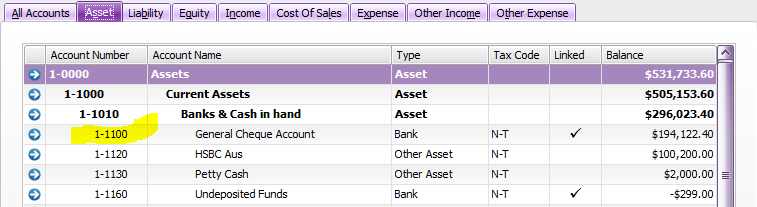The MYOB Export is enabled via an API that allows Bp Allied to talk directly to MYOB. The version of MYOB that was created with is AccountRight AU 2016.2.2 version 2016.2.18.5016.
The MYOB Add-On Connector must be started to be able to connect to the MYOB file and for the exports to work.
There are four different MYOB exports from Bp Allied that need to be carried out if MYOB is going to be used as your primary accounting package and it is reliant on information coming from Bp Allied. These exports need to be carried out in a particular order and imported into MYOB in that same order so that the information will match correctly. Prior to carrying out the exports there is some information that needs to be set-up in Bp Allied. This is detailed below. This will need to be checked prior to each set of exports as thing may have changed in your database between now and the time the previous exports were carried out.
Order to export (and then import) data in
Importing

Please ensure that you back up your MYOB files prior to exporting the information from Bp Allied.

Date Formats - these can affect the ability to import
MYOB have not defined what the import date format has to be. The MYOB docs state that the date field should be in the format defined by the Users computer (regional settings). What this is displayed in the field below in the export.
Prior to the exports the following needs to be setup in Bp Allied:
1: Allocate a Client ID to all Clients in Bp Allied
The import sets the Bp Allied Client ID as the Card ID in MYOB. Clients without Clients ID's assigned will not be imported.
This step needs to be carried out prior to each import of Sales and Payments under the assumption that your practice continually gets new clients.
-
To allocate
Client ID's to all clients without one go to Options > Client Details >
Allocate Client ID's. Any matching records will be updated and any clients that do not exist will be created.
-
Third Parties also require a Client ID and the only way this can be allocated is via the option above.
2: Ensure all Third Party Billers have both the Organisation/Last name and Attention/First name field filled in. Both fields are required to be able to export to MYOB.
-
Clicking
Preview Error Report 
will display any that do not meet the appropriate criteria. This report can be
printed or saved.
Clients can now be exported
How to export from Bp Allied
-
-
-
-
Select Records to Export - ALL clients or only New Clients are to be exported? Choose All, if updates to addresses or other contact details need to be updated in MYOB
-
-
-
Check the data in MYOB before proceeding
There are a couple of
known issues with this export. Please click the link to view this information.
2: Enter the Accounting Item Code, Product Category and GST Codes into Products and Services
The following fields need to be populated in Bp Allied. Any Products or Services without a Category, Accounting Item Code or GST Code assigned will not be imported. If new Products or Services have been entered or prices have been changes then this will need to be imported prior to the export of Sales and Payment information.
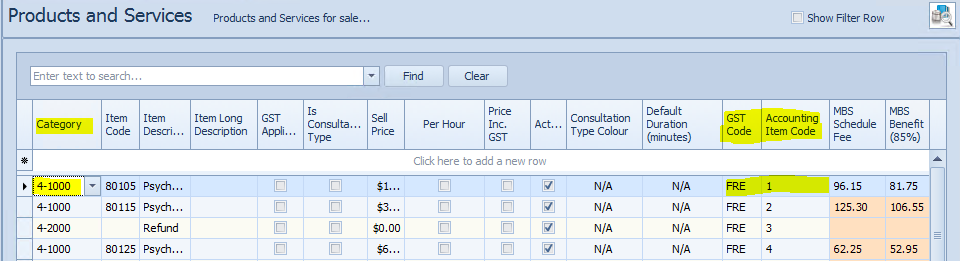
|
Bp Allied field
|
MYOB Field
|
Data Type
|
|
|
Item Number
|
A unique number to individually identify each product or service
How to do this?
-
Type in a unique number for each line.
|
|
Category
|
Income Account
|
The MYOB Account Number is the account that Sales are recorded against. The Income Account value can be found in MYOB. In MYOB AccountRight Basics AU Version 2016.2.2, this can be found in Lists > Accounts > Income e.g. 4-1100 or 4-1200 in the image below.
-
-
Create Product Categories in Data Maintenance > Product Categories based on each Income Account required -
|
|
GST Code
|
Tax Code
|
A GST Code must also be entered before any sales can be exported. This is the Tax Code field in MYOB that states whether an account is taxable or not. In the example below for the Account Numbers 4-110 and 4-1200 the Tax Code is N-T.
How to do this?
-
Enter GST Codes into the Data Maintenance > GST Codes table -
|
How to export from Bp Allied
-
-
-
Select Products and Services
-
Select Records to Export - All or New? Choose All if there have been price updates or description changes to be uploaded to MYOB.
-
-
-
Check the data in MYOB before proceeding
NOTE: When running the Export > Products and Services any product missing an Accounting Item code will show up red in the Item Number field.
Clicking
Preview Error Report 
will display any that do not meet the appropriate criteria. This report can be
printed or saved.
Go back to the previous step to remedy these and then re-run the export.
3: Sales (Invoices and Item Sales)
Exports all sales for the selected timeframe and directly imports into MYOB. Please ensure that the timeframe selected lies within the financial year of the MYOB file exporting into.
The Bp Allied Client ID and MYOB Customer Card ID are used to match the imported information and associate it to the correct client. Invoices are created or updated based on the Invoice Number. All Products and Services (Items in MYOB) and Clients (Customer Cards in MYOB) must be imported/created prior to Importing Sales. Invoices that have already been exported are not re-exported to MYOB. When a record is exported the MYOBGUID field is filled in by MYOB and hence any record with this value will not be exported again.
If there are missing GST Codes or Accounting Items numbers then the missing information will be highlighted in red (as below). This information must be corrected prior to the export. It can be updated in-situ to enable the export to go ahead but it will not be saved within Bp Allied so will need to be reentered for any future exports.
-
Update the
Accounting Item Number and
GST Codes for any Products or Services missing them
-
Clicking
Preview Error Report 
will display any that do not meet the appropriate criteria. This report can be
printed or saved.

As this exports the User (Practitioner) Name and ID for each line into the Employee information in MYOB these need to match. The MYOB export from Bp Allied will update the MYOB Employee name with the one in Bp Allied if they do not match.
How to export from Bp Allied
-
-
-
-
Select the Date Range (note that this can only be related to the financial period included in the MYOB file).
-
Filter out Voided and Deleted invoices using a
filter on Invoice Status if required
-
Records to Export - All or New does not apply to this selection. Only invoices that have not been exported will be exported to MYOB.
-
-
-
Check the data in MYOB before proceeding
4: Payments
Exports all payments and refunds for the selected timeframe and directly imports into MYOB. Please ensure that the timeframe selected lies within the finanical year in the MYOB file selected.
The Bp Allied
Client ID and MYOB
Customer Card ID are used to match the imported information and associate it to the correct client. To be able to match the Payments against Sales automatically in MYOB then Sales must be exported from Bp Allied and imported into MYOB before the payments are imported. Matching Clients, products and payment methods must also exist.
MYOB Deposit Account Number is required to be able to export payments.
-
Enter the MYOB Deposit Account Number into Option >
Invoices in Bp Allied. It allows payments to be entered against the correct account in MYOB.
-
In MYOB AccountRight Basics AU Version 2014.3.16.5484, this can be found in Accounts > Accounts List > Assets (see highlighted account number below) as an example
Payment that have already been exported are not re-exported to MYOB. When a record is exported the MYOBGUID field is filled in by MYOB and hence any record with this value will not be exported again.
How to export from Bp Allied
-
-
-
-
-
-
Filter out the Refunds from the Transaction Type field if required
-
-