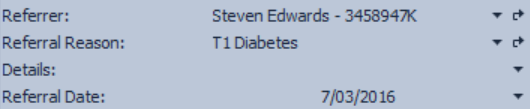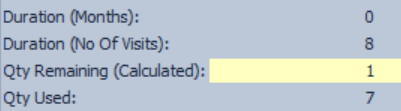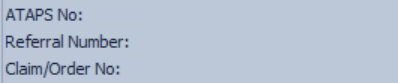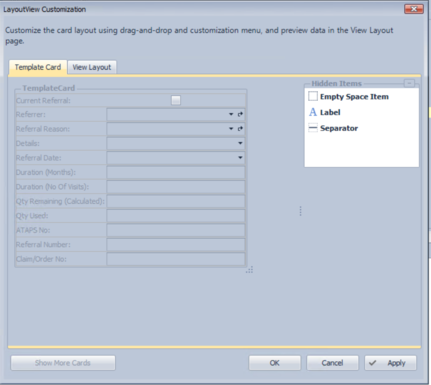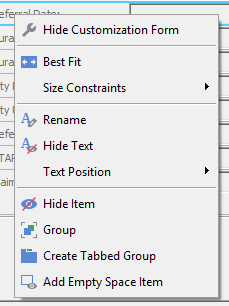Adding a Referral within Client Details
The information captured in Bp Allied about a referral is entirely upto the business entering in the information. However, if the referral information is to be included in an Invoice then it would seem prudent to capture the Referrer, Referral Date and the Referrers Provider Number.
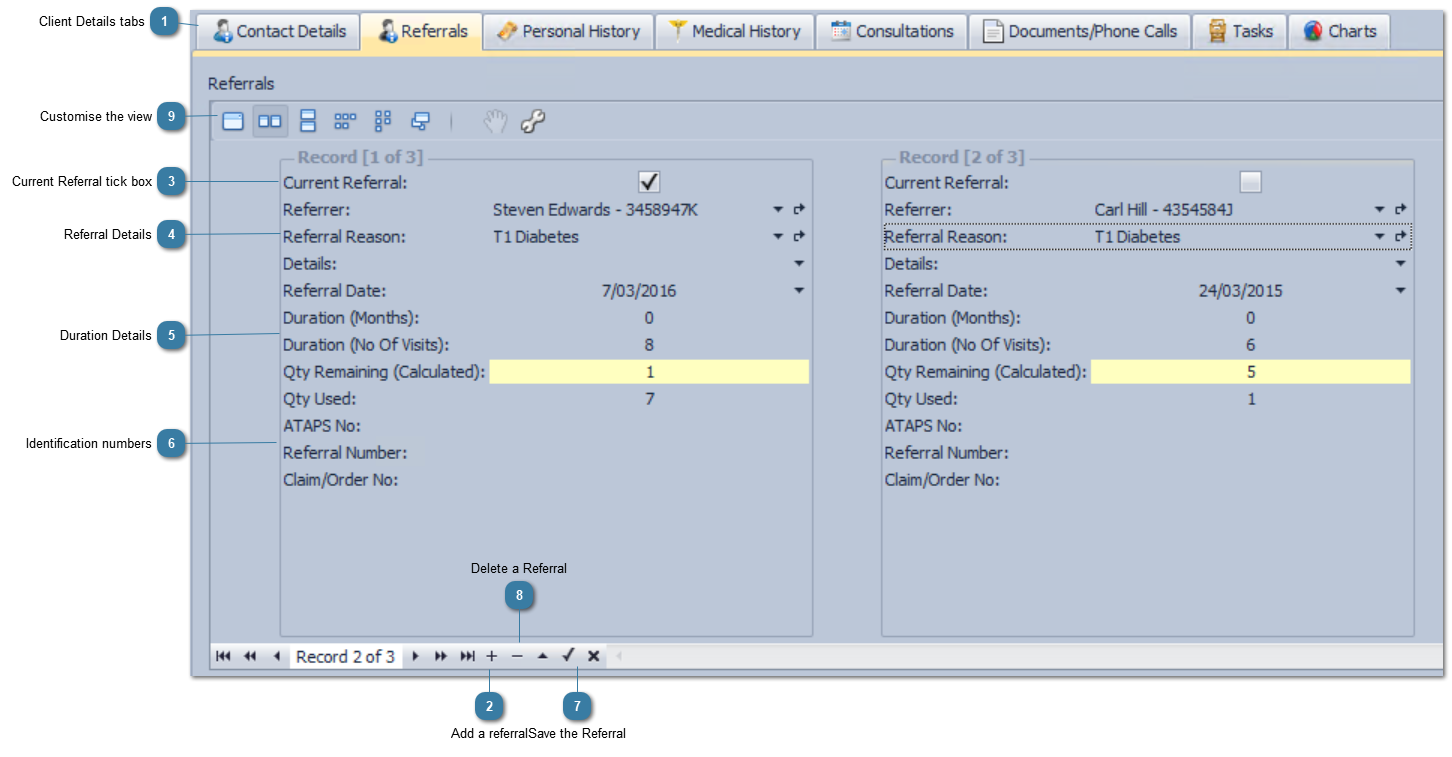
,
 Client Details tabsThe Client Details tabs.
The Referrals tab is selected to enable entry of a Referral.
|
 Add a referralClick + to add a new Referral
|
 Current Referral tick boxThere is now an option for whether ONE or multiple referrals can be selected as current for a client. Because of the increase in multi-disciplinary practices it has become necessary in some cases for a client to have more than one referral.
If Allow Multiple current referrals is NOT selected, then the following will occur:
· There can be only ONE Current Referral
· When the Current Referral box is ticked then this is the trigger that will attach it to an appointment by default
If Allow Multiple current referrals IS selected, then the following will occur:
· There can be only more than one Current Referral
· The referral with the latest Referral Date that is also ticked as a Current Referral will attach itself to an appointment by default
|
 Referral DetailsSelect Referral Reason and Referrer from the drop down list
-
If the appropriate reason or referrer are not in the list then these can be entered in via System > Data Maintenance > Referral Reason or Referrers.
Enter in any additional details required
Enter in the Referral Date or select the drop down arrow and choose the date from the calendar
 If the referrer is not displayed in the drop down list click the  arrow next to the drop down to refresh the list. |
 Duration DetailsEnter in Duration (Months) and/or Duration (No of Visits)
Quantity Remaining and Quantity Used are both calculated fields based on the appointments created with the referral attached
-
-
Duration (No of Visits) and Quantity used can be displayed within the appointment information on the Appointment Book Screen
|
 Identification numbersEnter in an identification number if required
-
Claim / Order No can be displayed on an Invoice if required
|
 Save the ReferralClick the tick to Save the Referral
|
 Delete a ReferralClick the - to delete the selected referral e.g. If the record says 1 or 6 then record 1 will be deleted.
|
 Customise the viewClick on the layout images to change the way the cards are displayed.
Cards are always displayed with the most recent card first.
Click on the Spanner to customise the fields that are displayed within the Referral entry form.
 The options in here have been disabled. To add another field click on it in the Hidden Items list and drag it into the card template.
To remove a field from display click and drag it into the hidden items list
Right click on a field to display the options list.
|
|
Hide Customization form
Best Fit
Size Constraints
Rename
Hide Text
Text Position
Hide Item
Group
Create Tabbed Group
Add Empty Space Item
|
Closes the customisation form
Sets the field sizes
Choose to change the field name
Positions text within the text label
Removes the item from the List and moves it to the Hidden Items list.
Creates a Group
Creates a group with tabs
|
|
Missing from this screen shot
Other HP's to copy referral to - Note any additional Health Practitioners to copy the referral to here. This can be merged into a Letter
Notes - Add any Notes required here
Referred by Client - If the Client has been referred by another Client the referring Clients name can be entered into here.
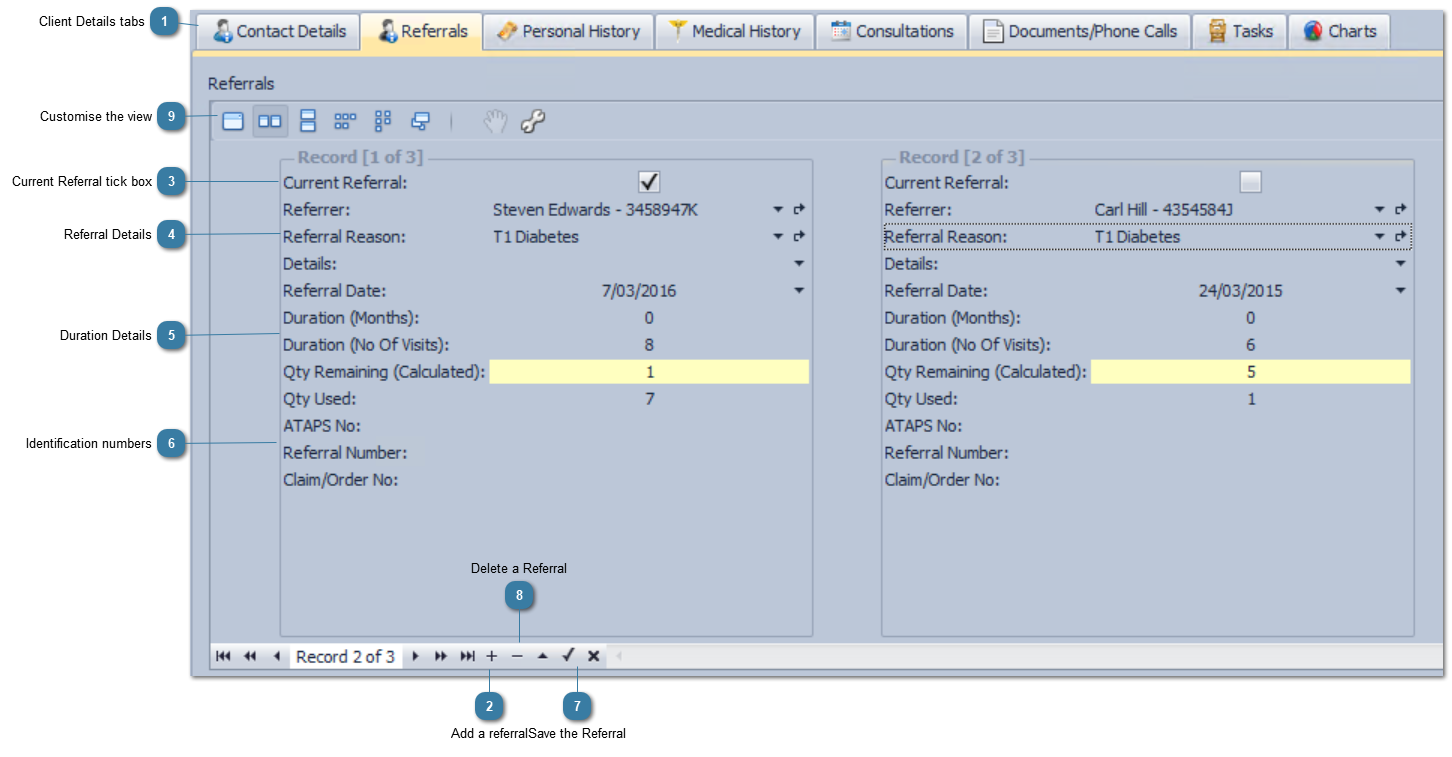 ,
,