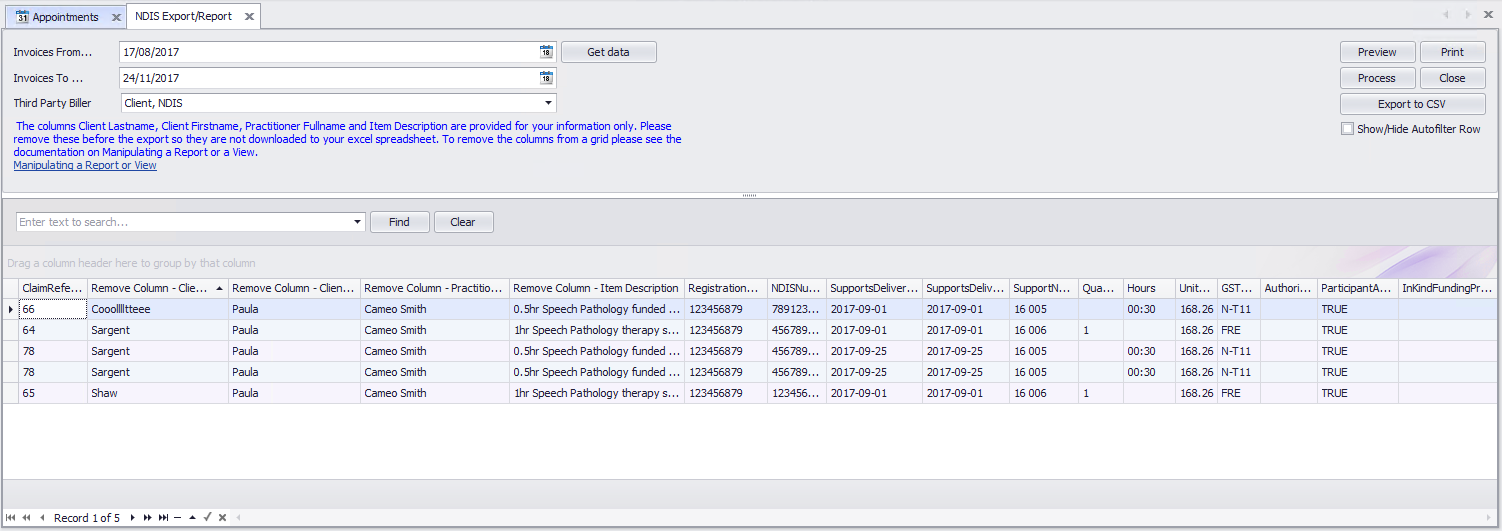NDIS
This report is designed to be uploaded to the NDIS portal BUT the report needs to be set up specifically for your practice. The following details must be set up in Bp Allied:
Products and services to be exported MUST have the following set up
-
a Duration specified.
-
the Sell Price needs to be set as NDIS Unit Price / duration e.g. If NDIS price is $148.80 per hour then the Sell Price for a 30 minute appointment is set to $74.40
-
the Item Code = the NDIS code
-
the Item description must have a (Q) or (H) specified at the end to determine how the Quantity field in the invoice is processed
-
for example:

Specifiying (H) changes the format of the Quantity field and displays it in the Hours field in the report in the format HH:MM as per the NDIS report specification
Specifying (Q) displays the Quantity as shown in the Quantity field in the invoice.
If neither (H) or (Q) are specified, then no values will display in the Quantity or Hours field.
Client Details
-
Each Client needs an NDIS Number
Options > Practice Information
-
The practice NDIS Registration Number must be specified
Claim Type
NDIS require that Claim Types be added to each item being claimed. To ensure that the Claim Type is automatically added to each item, a specific word needs to be entered into the relevant Item Description in Data Maintenance > Products and Services, as defined in the table below:
|
|
Claim Type Value
|
Word required in Item Description
|
|
Cancellations
|
CANC
|
Cancellation
|
|
Report Writing
|
REPW
|
Report
|
|
Travel
|
TRAN
|
Travel
|
|
Therapy, Assessments and Treatments
|
No value is required.
|
|
Example of Item Code and Item Description in Data Maintenance > Products & Services
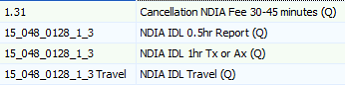
Cancellation of appointments
In Data Maintenance > Cancellation Reasons add the four required NDIS Cancellation Reasons
-
NSDH
-
NSDF
-
NSDT
-
NSDO
When cancelling a client with an NDIS Appointment, choose one of these Cancellation Reasons along with the NDIS Cancellation Consultation Type for it to be added to the NDIS report as appropriate.
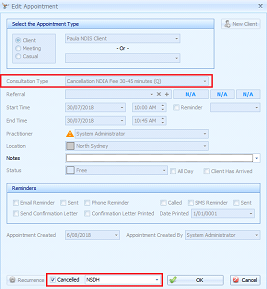
Claiming Travel
Due to the nature of the calculation of this claim type, it appears that rounding errors are quite common and there are often discrepancies between the amount submitted and the amount paid by NDIS.
To add values into the report for submission, do the following:
Create an appointment with the Travel appointment type for the duration of the length of travel.
Once added to an invoice, update the Item Price to the calculated value of the travel
e.g. current hourly rate x proportion of hour spent travelling (minutes/60)
If the amount paid is different to that in the Invoice, this can be amended at the time the payment is added to the Invoice.
Invoices
This report only includes third party invoices for the selected Third Party.
The report includes the following fields:
|
ClientLastName
|
Only here for informational and validation purposes. Needs to be removed prior to upload.
|
|
ClientFirstName
|
Only here for informational and validation purposes. Needs to be removed prior to upload.
|
|
PractitionerFullName
|
Only here for informational and validation purposes. Needs to be removed prior to upload.
|
|
ItemDescription
|
Only here for informational and validation purposes. Needs to be removed prior to upload.
|
|
RegistrationNumber
|
Set to the NDIS registration number for your practice. Currently hard coded into the report.
Options > Practice Information has the location for this to be specified once the report is updated.
|
|
NDISNumber
|
Set for each client within their Client Details. Only Clients with a number in this field are included in the report.
|
|
SupportsDeliveredFrom
|
Invoice Date-Time
|
|
SupportsDeliveredTo
|
Invoice Date-Time
|
|
SupportNumber
|
ItemCode from Products and Services
|
|
ClaimReference
|
Invoice Number
|
|
Quantity
|
Item Description (Q) determines the value put into the spreadsheet. Defines the minutes and divide by 60 e.g 30 mins becomes 0.5
Can only be this OR Hours. Specified by the funding plan
|
|
Hours
|
(H) determines the value put into the spreadsheet.
Can only be this OR Quality. Specified by the funding plan
|
|
UnitPrice
|
Price per hour. Enter the full hour rate into Products and Services for this product. Calculated on Sell Price x Duration
|
|
GSTCode
|
GST Code from Products and Services. Tax code = P2 (specified by NDIS)
|
|
AuthorisedBy
|
No longer required. Can be left blank.
|
|
ParticipantApproved
|
Set to TRUE by default
|
|
InKindFundingProgram
|
No longer required. Left blank by default
|
|
Cancellation Reason
|
If appointment is cancelled, then one of the NDIS prescribed cancellation reasons is display as selected against the cancelled appointment.
|
|
Claim Type
|
Entered based on Item Description for any cancelled appointments, travel or reports written.
|
Post processing rules
This merges any claims for the same client on the same day with the same Invoice Number into a single line.
Export to excel rules
Export file naming is as per the NDIS specification of a maximum of 20 characters
– NDIS082009201145.csv – NDIS startDDMM endDDMM runtimeHHMM.csv
Running the report
Run the report from Reports > Medicare > NDIS Report
Specify the dates as required
Select the relevant Third Party
Click Get Data
Click Process if required
The Client Firstname, Client Lastname, Practitioner and Item Description field can be removed at this point.
Click Export to CSV
If opening and editing the CSV file after creation, ensure that the Date field format is reset as YYYY-MM-DD before uploading the report.