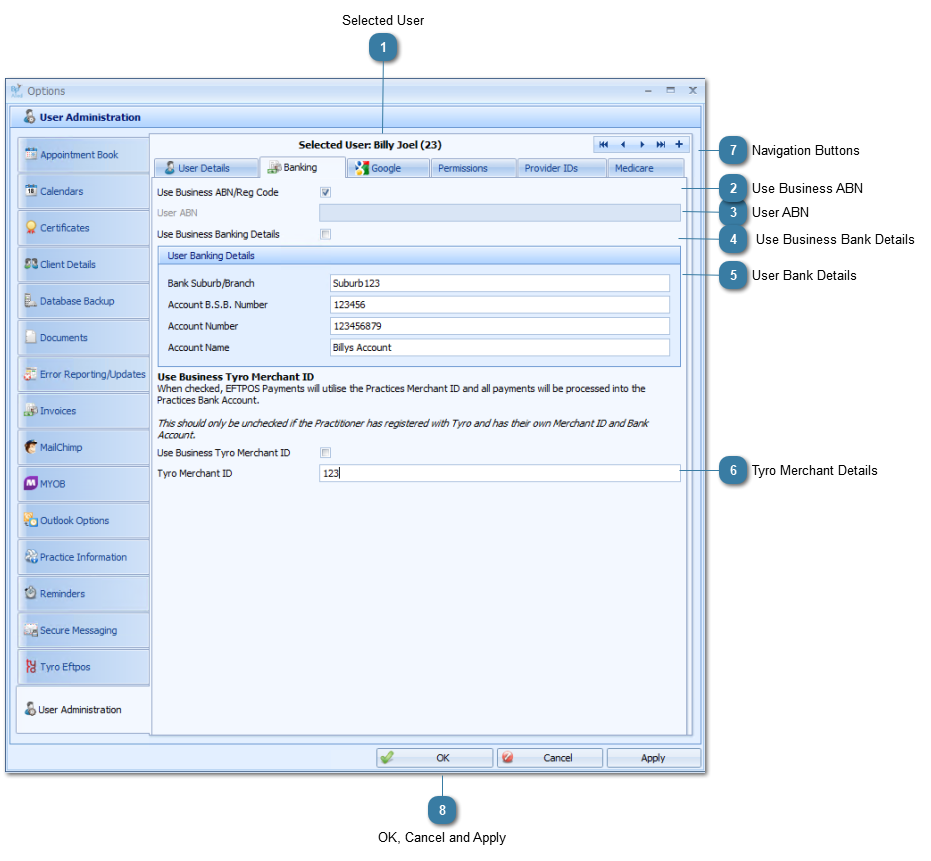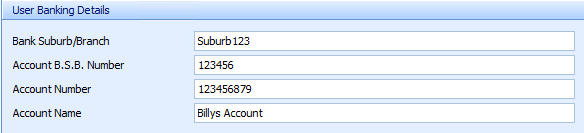This is used for a Practitioner requiring their own ABN or banking details to be merged rather than the practice details that are entered in on the
Practice Information tab. Most often used where practitioners contract to a practice.
 Selected UserThis is the user selected via the navigation buttons. By default this screen will always open up on the user that is currently logged in. As the users are scrolled through via the navigation buttons the Selected User name at the top of the screen will change. Their UserID is the number in brackets. |
 Use Business ABNTicking this field means that the practice ABN will be used in any invoices that relate to this practitioner. It disables the User ABN field.
Untick this field to enable the User ABN field.
|
 User ABNUsed when it is not appropriate to have the business ABN appear on an invoice template for this practitioner. This field is enabled when the Use Business ABN field in unticked.
|
 Use Business Bank DetailsTicking this field means that the practice banking details will be used in any invoices that relate to this practitioner. It disables the User Banking Details fields.
Untick this field to enable the User Banking details fields.
|
 User Bank DetailsThese are used when it is not appropriate to have the business banking details appear on an invoice template for this practitioner. These fields are enabled when the Use Business Banking Details field in unticked.
|
 Tyro Merchant Details
Use Business Tyro Merchant ID is ticked by default.
If payments via Tyro are to go into the Practitioners Bank Account, then untick Use Business Tyro Merchant ID and enter in their Tyro Merchant ID.
Bank account details are set up with tyro as part of the process of getting a merchant ID
|
 Navigation ButtonsClick the + to Add a new user
 This is only displayed for a Bp Allied Administrator. A general user will only be able to see their own User Information details. Use the arrow keys to move forwards and backwards between users.
The double arrows move to either the first or the last record.
|
 OK, Cancel and ApplyClick OK to save changes and to close the options window.
Click Cancel to disregard changes and close the options window.
Click Apply to save the changes and keep the options window open.
|