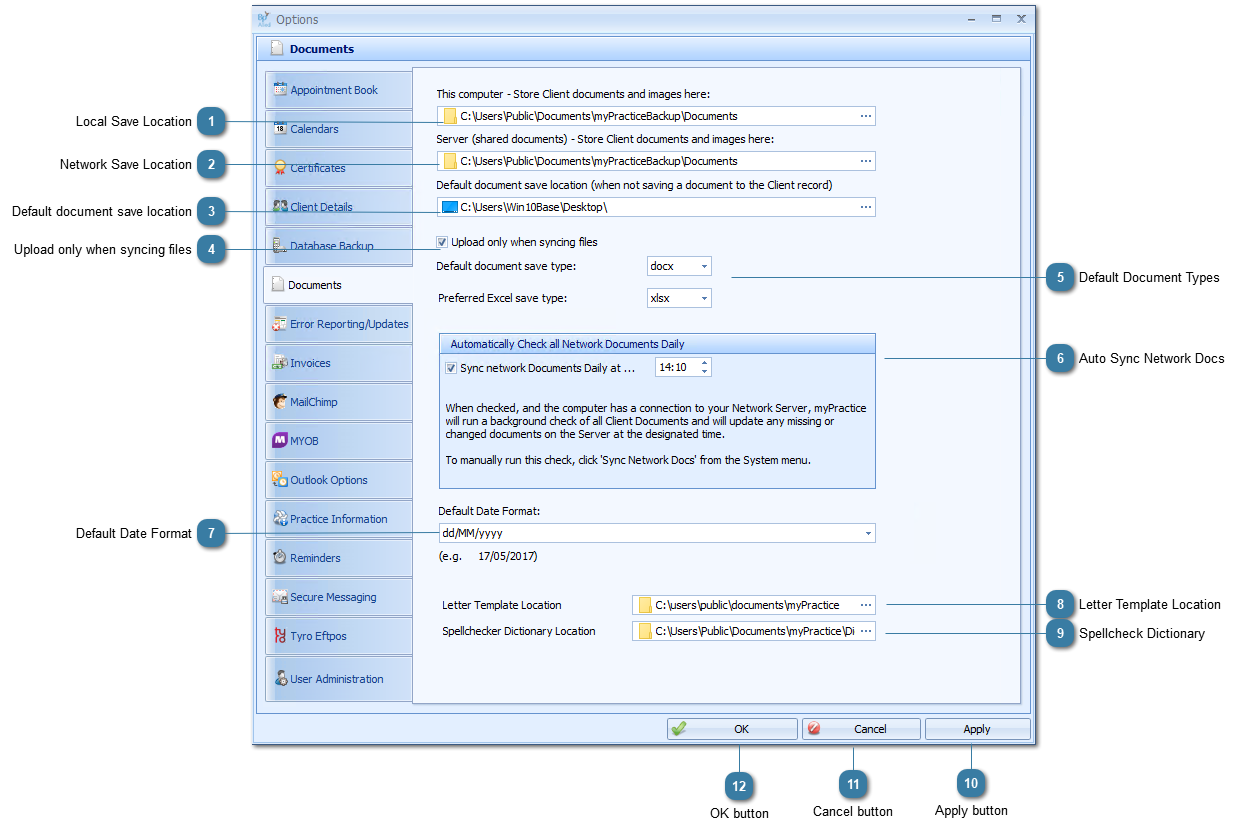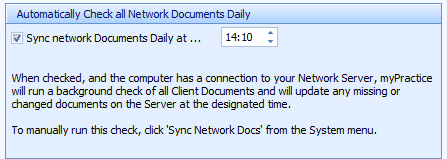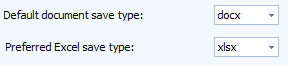Change the default options for creating, saving and syncing documents.
 Local Save LocationSet the default location of where all client documents attached to the client record are saved to locally on your computer (only used for computers that sync. If it is a direct connection computer, then this should be set to the same location as the Network Location.) |
 Network Save LocationSet the default location of where all client documents attached to the client record are saved to the server. Please note it is important to ensure that all client computers are set to the same location. All users need read and write access to this shared folder.
|
 Default document save locationThis is used when saving documents created in Bp Allied that are not stored against a client record.
|
 Upload only when syncing filesWhen ticked documents are Uploaded Only during a file synch. If unticked all documents on the server will download to your computer during a file synch.
-
This may take some time to download all documents and could use alot of data usage over your internet connection.
|
 Default Document TypesSet the Default document save type for saving documents created in the Letter Editior. You can choose between DOCX (Office 2007 onwards), DOC (Office pre 2007), PDF and RTF.
Set the Preferred Excel save type. Used primarily when exporting reports to excel. Choose between .XLS (office pre 2007) and .XLSX (Office 2007 onwards)
|
 Auto Sync Network DocsCheck this box to sync all Network Documents at a specified time. You can adjust your desired sync time, by default this is set to 2pm.
 If either computer has been offline for a period of time then the Sync Network Docs option should still be used to ensure that both computers are up to date. If either computer has been offline for a period of time then the Sync Network Docs option should still be used to ensure that both computers are up to date. |
 Default Date FormatThis is the default date layout that is used when inserting a date field into a document in the letter editor, and formats how the date appears in an SMS reminder message.
|
 Letter Template LocationThis is the location of your letter templates.
|
 Spellcheck DictionaryThis is the location of your dictionary.
|
 Apply buttonClick Apply to save the changes and keep the options window open.
|
 Cancel buttonClick Cancel to disregard changes and close the options window.
|
 OK buttonClick OK to save changes and to close the options window.
|
|