User Administration
The User Administration is where Users (Practitioners) are created for use in Bp Allied. Creating a User creates both a login name and related password as well as a Calendar for use in the appointment book. The information below covers the entry of information into the User Details tab. Click on the links to fill in information in the Permissions or Banking tabs.
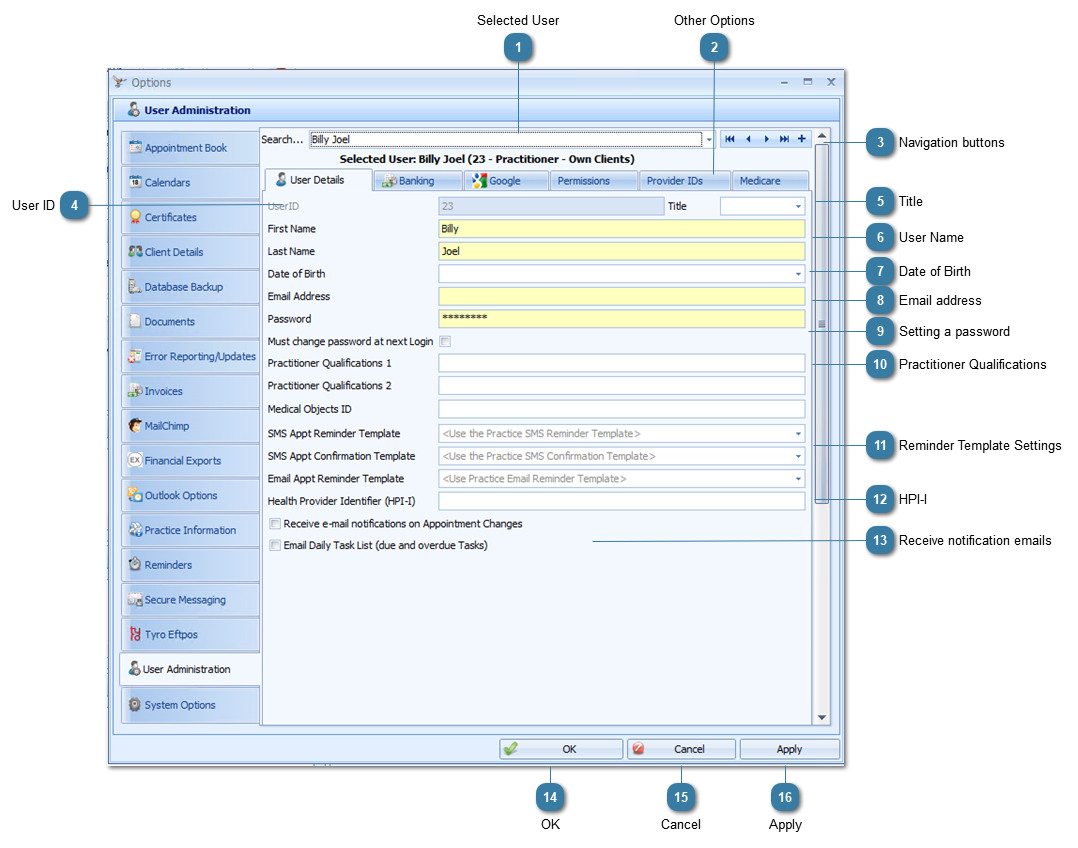
|
By default, this screen will always open on the user that is currently logged in. The selected user is identified by their bolded User name at the top of the screen. Their UserID is the number in brackets followed by their Role Permissions.
|
|
Permissions - This is only available to Bp Allied Administrators. This tab will not be displayed for a general user.
Banking - The details included in this tab can be merged into Invoice Templates
Google calendar - Click here to add or update Google Calendar settings for a User.
Provider ID's - these are now managed individually based on the user because of the introductions of Medicare Online Claiming
Medicare - this section is used if the practitioner has a separate Medicare Online Claiming certificate and does not use the business one.
|
|
This unique ID is automatically assigned when a new User is created. This is used to manage any customised Client Details forms.
|
|
Practitioners title. Titles can be added to the in the Titles table in Data Maintenance.
|
 Email and SMS Reminder and Confirmation templates can be customised for a specific Practitioner. The relevant template can be specified here.
Reminder templates are edited from within Data Maintenance > Reminder Templates.
|
 When an appointment gets added or changed for a Client the assigned Practitioner can receive an email notifying of the addition or change.
|
