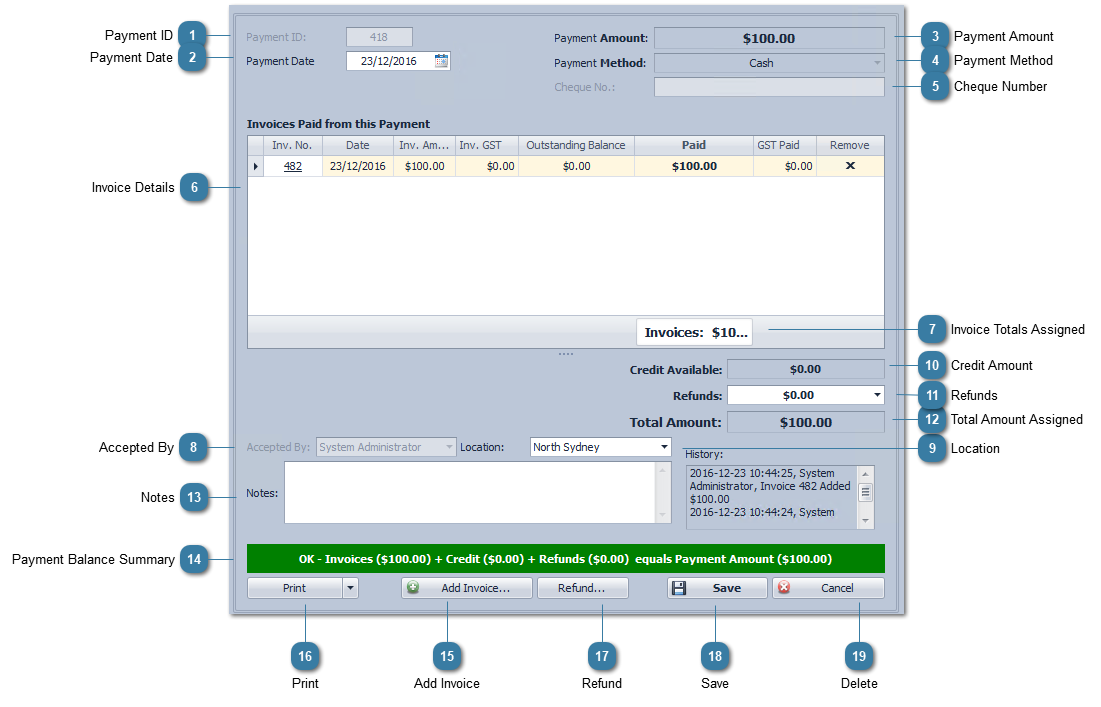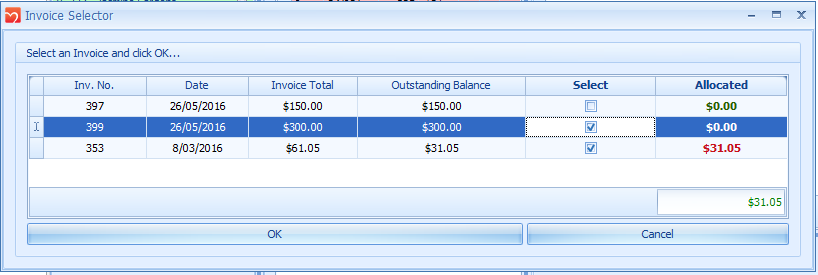Payment IDDisplays the Payment ID number, please note this number is automatically generated but you can set your next Invoice ID and Payment ID under System > Options > Invoices > Invoice Numbering Options |
 Payment DateDisplays the date the payment was generated. This date can be changed when by clicking in the field and selecting a new date.
Click Save to save the change.
|
 Payment AmountShows the total amount paid for this payment.
|
 Payment MethodDisplays the selected payment method.
|
 Cheque NumberIf Cheque is selected as the Payment Method, this field will be enabled to allow you to enter a Cheque number.
|
 Invoice DetailsDisplays the list of Invoices assigned to this payment. Click X to remove an Invoice from this payment.
The amount Paid is set when the payment is taken. For example, the inovice amount may be $100 but you may only be paying $50 from this Payment off this Invoice and the rest of the payment might be assigned to another invoice.
If this amount is incorrect then the payment will need to be refunded and a new payment created. |
 Invoice Totals AssignedDisplays the total amount assigned for all inovices as entered into the Paid field.
|
 Accepted ByDisplays who generated the payment record, this cannot be changed.
|
 LocationDisplays the Location of the associated Invoice.
|
 Credit AmountEnter any credit into this field.
|
 RefundsDisplays a refund amount if a payment has been refunded. |
 Total Amount AssignedDisplays the total amount assigned for all invoices as entered into the Paid field as well as any credit entered into the Credit Available field.
|
 NotesEnter any associated payment notes here. NB. You must click Edit to enter notes after the payment has been saved.
|
 Payment Balance SummaryDisplays the total amount assigned for all invoices as well as credit and balances this with the Total Amount paid.
|
 Add InvoiceClick to add an Invoice to the Payment
The Invoice Selector field will display
Check the tickbox of the invoice to Select
Update the amount Allocated to this payment for each invoice
|
 PrintClick to Print your payment.
Click the arrow on the print button and press Preview to view a preview of how your payment will look once printed.
|
 RefundClick Refund to refund a payment. |
 SaveClick to Save changes to your payment.
Invoices added to the Payment will be automatically saved without having to click the Save button.
|
 DeleteCancel allows the payment to be cancelled
|
|