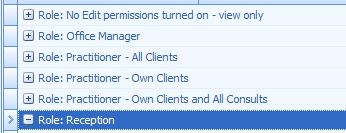Permissions Management
From Version 5, Bp Allied has a new way of managing user permissions. This is done via Roles that have specific permissions or rights assigned to them. There are a number of default roles built into Bp Allied that can be used as is or they can be adapted to suit. This can be accessed via System > Manage Permissions or System > Options > User Administration > Permissions. To restrict a User from parts of Bp Allied a Role must be created to reflect these access permissions. That role can then be assigned to as many Users as required.
Videos on Bp Allied can be viewed at Bp Online, in particular Security as introduced in Version 5. Please note that there have been some minor enhancements to this functionality since its original introduction. Please refer to the written documentation.
Permissions Assumptions
Client Lists
-
are based on whether a user has View or Edit permissions. If they have neither, then that client will not be displayed in their list
-
If Options > Client Details > Include inactive clients in Client List is ticked then these clients will displays based on the relevant permissions
Reports
-
Clients are all displayed based on permissions for the practitioner running the report - if they can View or Edit the client demographics then they can see the client in the report.
-
Permissions 1016 overrides this assumption above and will run reports based on All Clients regardless of the users Client Permissions
-
Custom reports are run independently of client permissions.
-
Task Master Report - System Admin can see all tasks, other practitioners can see their tasks and any for their allocated Clients.
Invoicing
-
Invoicing List is based on whether a user has View or Edit permissions
-
Exception - 3rd Party Invoices will show ALL client names that relate to the invoice
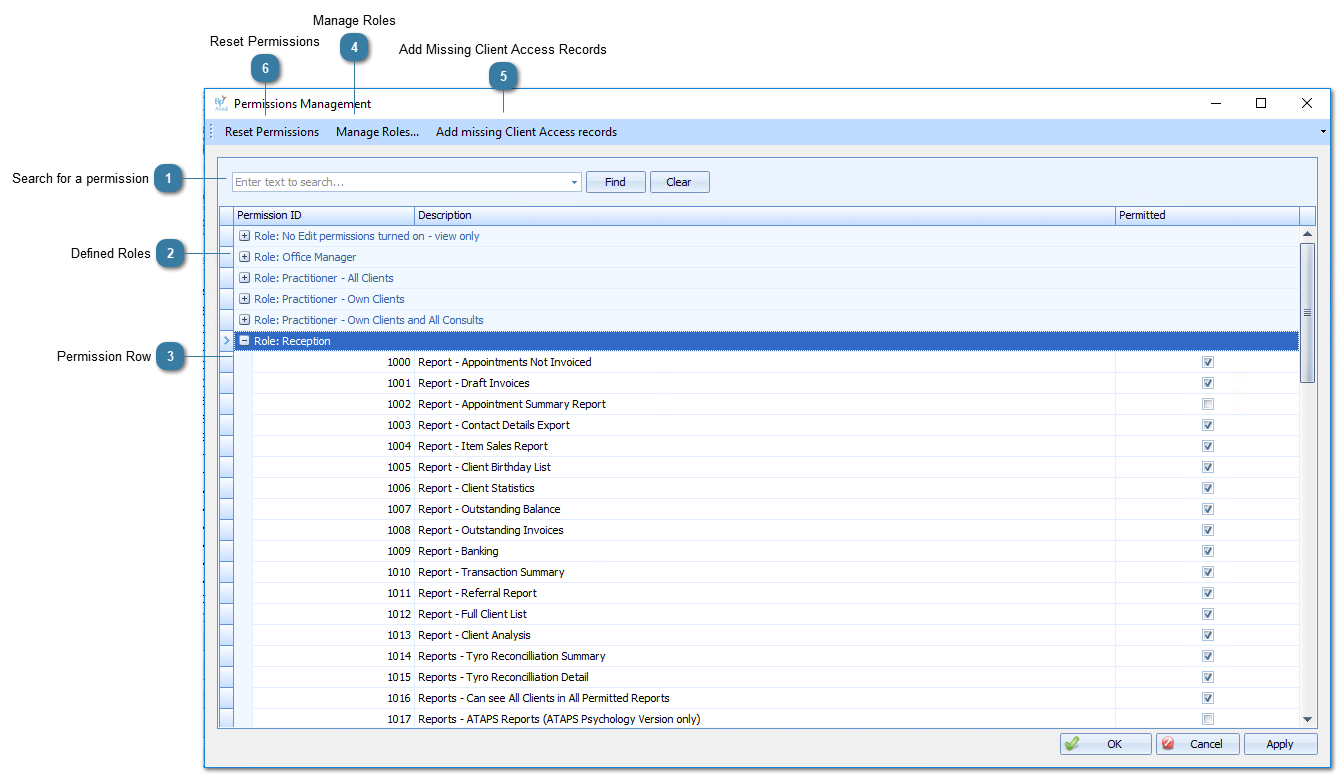
|
Within each role are a series of permissions that are set in a pre-defined state based on the type of access for that role. These permissions can be changed by ticking or unticking the Permitted check box.
|
|
Used when the Client Access permissions for a Role are changed so that the access against each Client in the Client Access table is updated.
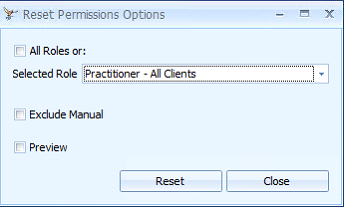 Select either All Roles, or choose a role from the Selected Role list
Click Exclude Manual to ignore any manual changes made to a User’s Client Access permissions
Click Preview to review the changes, by clicking Reset
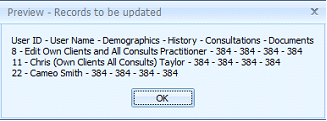 Uncheck Preview to continue with the update.
Click Reset to run the Update
If Exclude Manual is selected, the following message will display to notify the user of the changes being made
 If Exclude Manual is NOT selected, the following message will display to notify the user of the changes being made
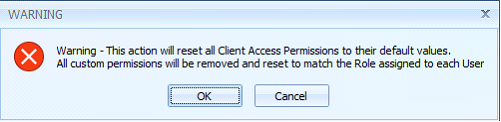 A System Administrator user must be selected and password entered to make the change.
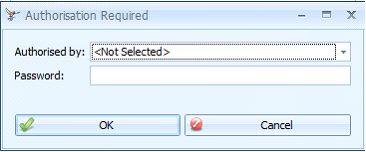 Click OK
The number of records updated for the relevant users will be displayed.
Click Close to close the window.
|