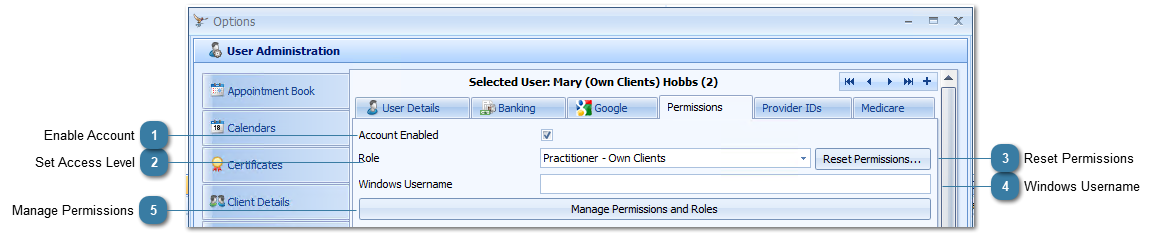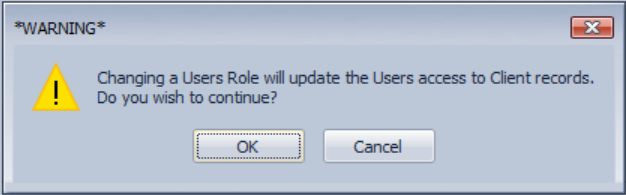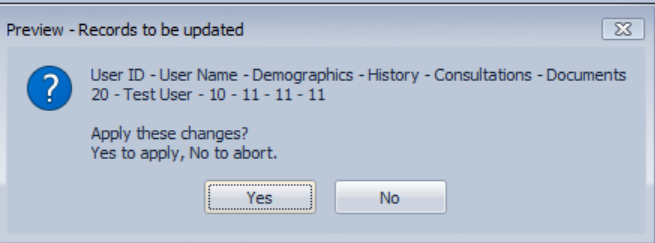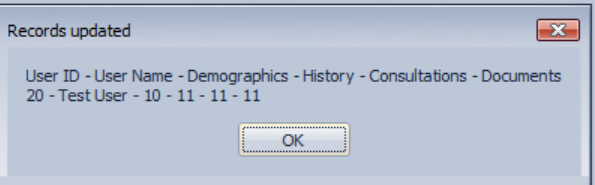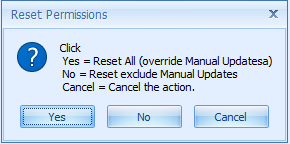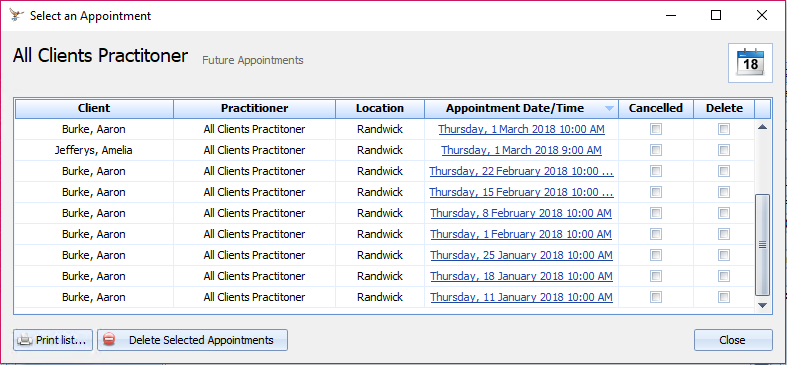Permissions - Setting a role for a Practitioner
From Version 5, Bp Allied has a new way of managing user permissions. This is done via System >
Manage Permissions.

You must have the permission
5000 - Can Manage User and Permissions to be able to access the User Administration and Permissions tab for all Users.

Resetting permissions for Clients as shown overrrides any client permissions changed via the Client Record EXCEPT the assignment of Primary Practitioner
Go to the System tab
Click on Options
Click on User Administration
Find the user you want to change the permissions for by using the forward and backward arrows
Click the Permissions Tab
 Enable AccountFor an account to be able to be selected from the Login screen drop down list it must be enabled here.
If a Practitioner or other user leaves the practice then their account can be disabled from use by unticking the Account Enable tickbox.
If the Practitioner disabled has future appointments, these will be displayed when the practitioner is disabled.
The Practitioners Permissions tab will also display a Future Appointments button so that this report can get re-run if required.
|
 Set Access LevelClick the Role dropdown to change the role as required
The following warning will appear
Click Ok to confirm that this change is correct
A notification box that details the number of Client Access records to be updated will display
Click Yes to confirm the changes
A notification box with the number of Client Access records updated is displayed
Click Ok to close
-
-
if there is not an appropriate Role, click here to see how to create a new role.
By default there MUST always be one user set as the System Administrator. The permissions set against this role are unable to changed.
|
 Reset PermissionsUsed to reset the permissions against the particular client to the role default.
When clicked, the following options will display
Click Yes, No or Cancel as required.
Manual Updates refers to any changes made to permissions that mean that the users access to a client differs from that assigned by their standard role.
|
 Windows UsernameWhen in use, the application matches the Username of the logged on Windows user to the value entered for that User in Bp Allied Windows Username field. A match means that the user is automatically logged in to Bp Allied.
-
It can only be used in Practices that have a Windows Domain set up - eg IRESOLVEIT\Glen, MYPRACTICELIVE\Glen - A domain ensures that all users have unique usernames and that they adhere to their companies password policy. -
All users in a practice must use the same Authentication Method - ie you cant have some on the Windows Authentication and some on Bp Allied Authentication.
 This option can only be enabled for use by the Bp Allied Team as there is a setting that needs to be configured in the DBOptions table called Authentication Method. |
 Manage PermissionsClick to open the Permissions and Role management screen
Click Apply to Save
Click Ok to Save and Close
|