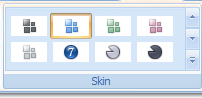System
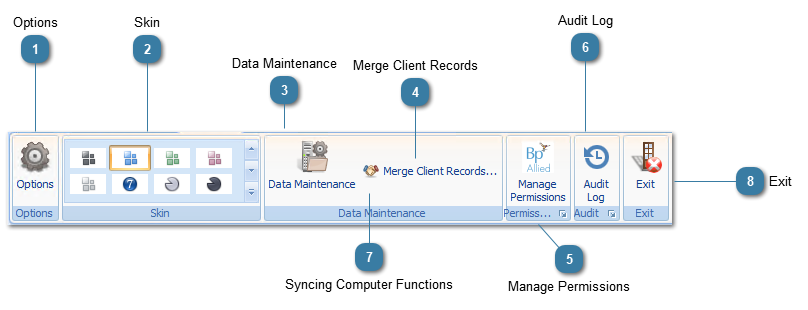
 Click to open Bp Allied Options.
|
 Click to open Data Maintenance. Data Maintenance allows you to add values to drop down fields and edit other areas of the program.
|
|
Click to Merge 2 duplicate client records into the one record. You can choose which one to retain and which one to delete. Click here for more information on Merging Client Records.
|
 Click here to open up the Permissions managment section to review the available roles and their allowed functions.
|
 This function has moved from the Client Details. The Audit Log can be used to look at specific changes in that have occured against a client record or an invoice and who has made these changes.
|
|
There are several additional functions on this toolbar for a syncing computer. The details about these are noted below:
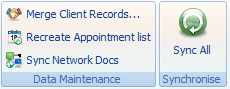 Sync Network DocsFound in the System tab, Sync Network Docs is used to transfer documents saved against a Client record on your computer to the server. There is a setting in System > Options > Documents used to set this to run daily, by default at about 2pm.
There are two parts to a document when it's added to or created in mypractice:
Each day at the time specified any files that you save in Bp Allied are set to be transferred to your server (or computer acting as your server) so they are available for everyone. It will not however, synchronise Invoice or Letter Templates
When a document is added to Bp Allied, something called a CRC value is created. Cyclic redundancy check (CRC) is a way of checking that all the data in a file is transferred from one place to another. Using a specific algorithm, a value is created based on things like the file's size and contents before and after the transfer. These values should match. If they don’t then, there has been a problem in the save process. This information is written to the Document Log that is saved in the same location as the File Sync Log. Double-clicking on the Last Sync Time on the status bar will open this location so that the log file can be viewed.
If the CRC Check fails, the user receives a popup message titled "File copy failed" which includes the text "Copy of file to local storage failed. CRC File Integrity Check Failed. Copied File is corrupt - please remove the file and try again."
Why do problems arise?
Document Synchronisation enhancement
In version 4 there is a process that watches the Local Documents folder for new and changed documents. When a new or changed document is detected, it automatically copies it to the Network Document folder (only if both computers are online of course). This new process only applies to systems that sync. Direct connection installations should have both the Local and Network document folder set to the same (Network) location - therefore this process isn't required. The copy process runs in the background and does not impact the user interface.
Recreate Appointment ListClick to Recreate your appointment list if you are having problems viewing appointments created on another computer. Ensure that you perform a full Synchronise before recreating the appointment list.
Sync AllClicking this button will synchronise the entire Bp Allied database including Appointments, Client Notes, Invoices, Reminders and the Maintenance Area of Bp Allied. Please note that synchronising will not synchronise your Letter Templates or your Attached Client Documents. See Sync Network Docs.
|