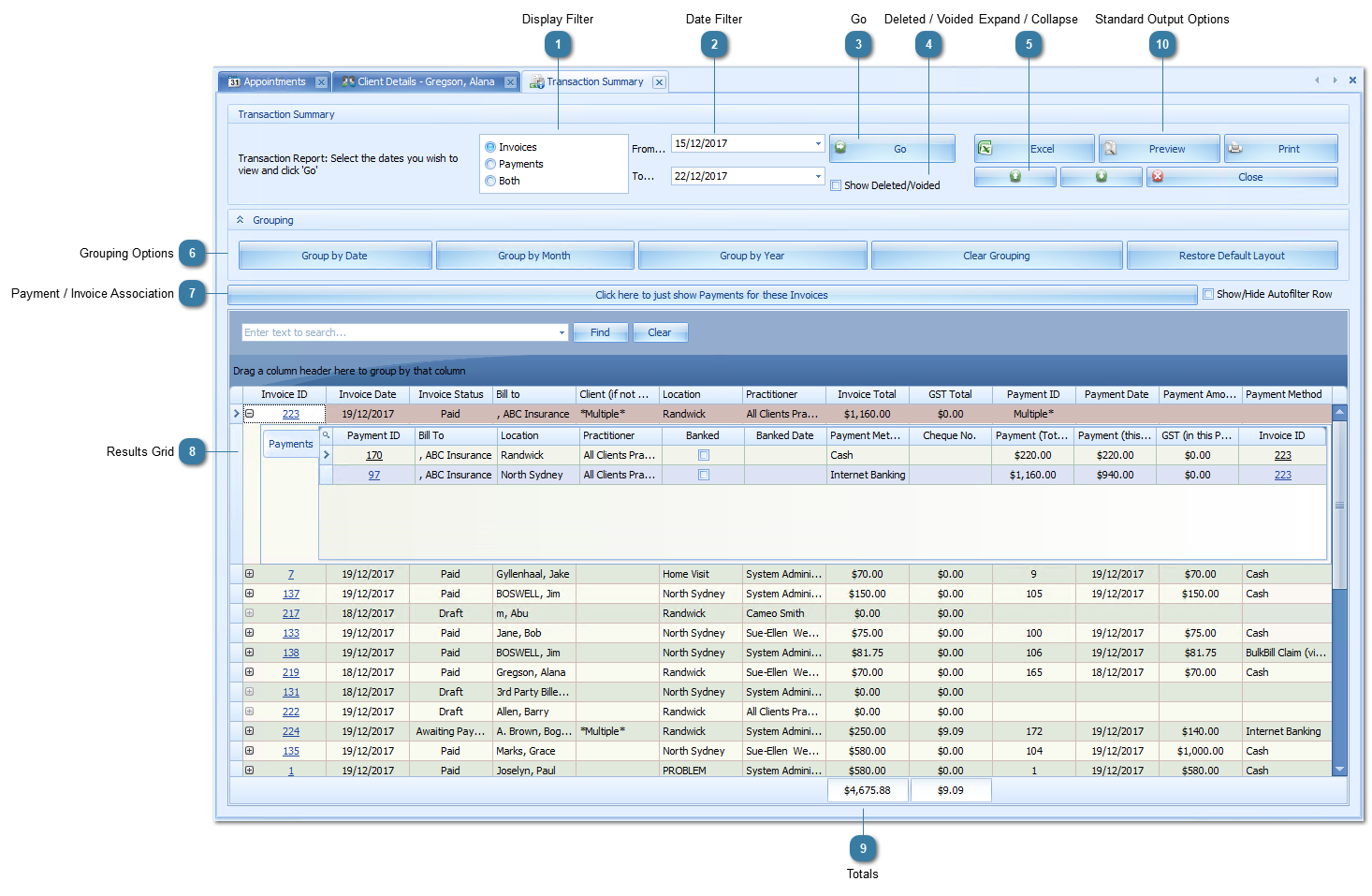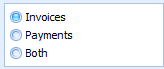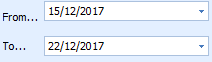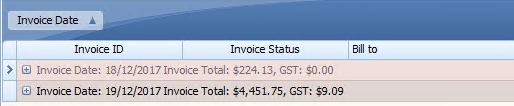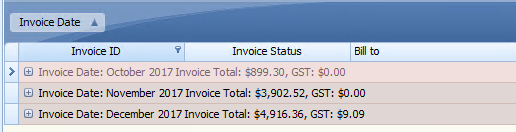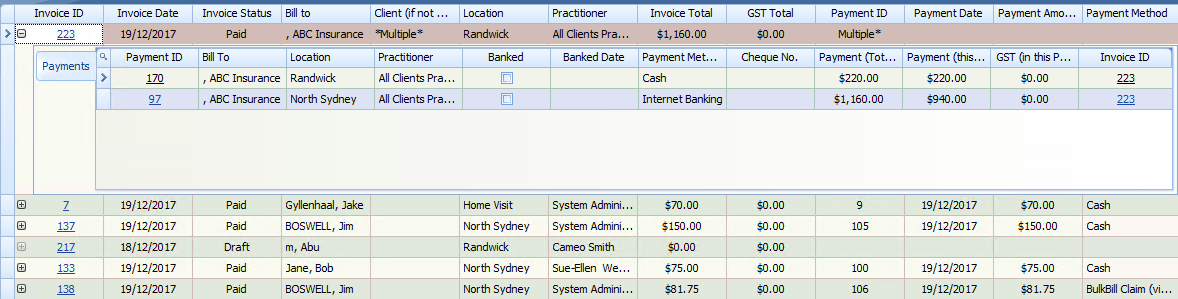Results GridDisplays the results based on the selections in the Date and Display filters.
Example: Invoices Display filter.
The above image displays all invoices that meet the dates specified in the date filter. Any Invoice with an associated payment can be expanded using the + on the left hand side of the Invoice ID to display the full payment record details.
Invoice ID - Related invoice. If the payment includes payments for multiple invoices then this field will be blank. The related invoices will need to be retrieved from the Payment directly.
Invoice Date - Date of the invoice
Invoice Status - E.g. Paid or Awaiting Payment. Based on the statuses available that can be reviewed here.
Bill to - Who the Invoice is addressed to e.g. client or third party name
Client (if not = Bill to) - Client referred to in a Third Party Invoice. If there are multiple clients included on the invoice then this will display *mulitple*
Location - Name of the location on the invoice. If there are multiple clients / appointments on the invoice then this will be the location for the first appointment invoiced.
Practitioner - The Practitioner on the related Invoice. If the Invoice includes items for multiple clients then this field will be the first appointment added to the Invoice.
Payment No - links to the payment. Click on the link to view the payment in the invoices module. If there are multiple payments associated with the invoice then this will display *mulitple*
Payment Date - Date of the payment
Payment Method - How the payment was received
Payment Amount - How much the payment was for
Health Fund – If the claim has been lodged through HealthPoint then the relevant Health Fund will display in this field.
Example: Payments Display filter.
Additional Fields in this view:
Cheque No. - If entered for a Cheque at time of payment
Banked - Whether the payment has been banked - really used for Cash and Cheques.
Banked On - The date banked
GST - GST Amount of this payment
Example: Both Payments Filter
Additional Fields in this view:
Type - Distinguishes the type of record being displayed. There are three Invoice, Payment and Refund.
|