This article explains how online forms work in Bp Omni.
In this article:
- Send the Demographic information form
- Send the ACC45 form
- Generate a QR code
- View online form responses
What are online forms?
Online forms are forms that are sent to patients electronically from Bp Omni via a link in an email or sms. The patient then clicks the link to open the form and fill it out.
Once the patient completes the form, the information that the patient has entered is sent back to Bp Omni.
Using online forms means that patients do not need to fill in a paper-based form with their details when attending the clinic. Online forms save time for receptionists, who are no longer required to manually input information from paper-based forms into Bp Omni, as this is done automatically once the patient completes the form.
The online forms currently available in Bp Omni are the Demographic Information form and the ACC 45 form.
Send online forms in Bp Omni
Send the Demographic Information form
You can send the Demographic Information form:
- From the New appointment screen.
- By left-clicking the patient or client's appointment in the appointment book and selecting Forms > Send a form > Personal details.
- By right-clicking the patient or client's appointment in the appointment book and selecting Forms > Send a form > Personal details.
- From the Forms section in the patient or client's demographic information.
- By clicking the ellipsis ... next to the patient or client's name in the People screen, and selecting Send a form > Personal details.

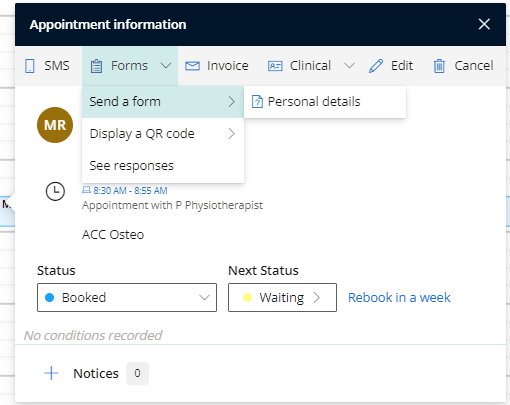
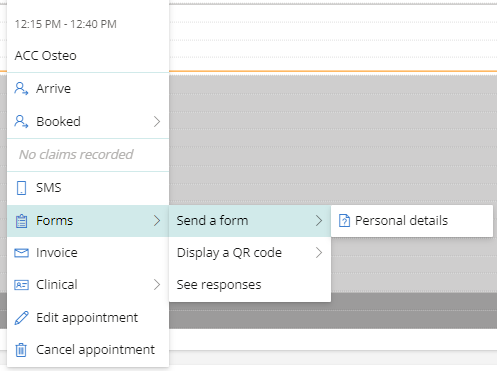
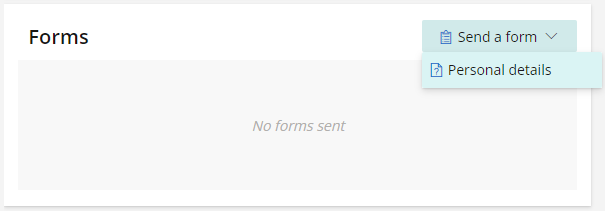
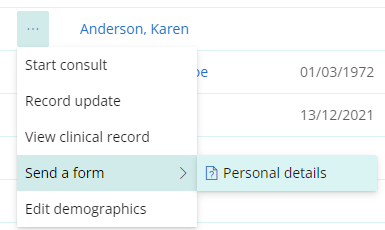
Send the ACC 45 form
You can send the ACC 45 form:
- from the Condition setup screen when creating a new appointment.
- By left-clicking an appointment in the appointment book if there is an associated claim
- By right-clicking an appointment in the appointment book if there is an associated claim
- From the ellipsis beside incomplete claims on the ACC Claim management screen.
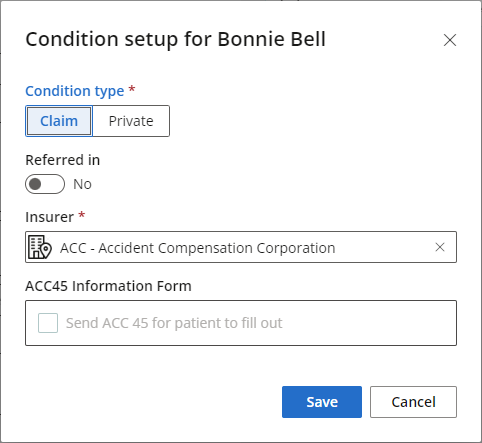
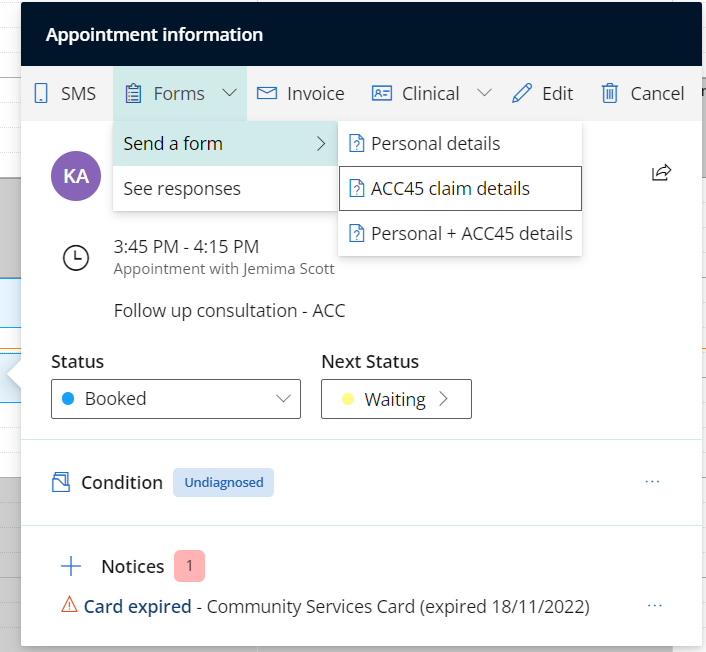
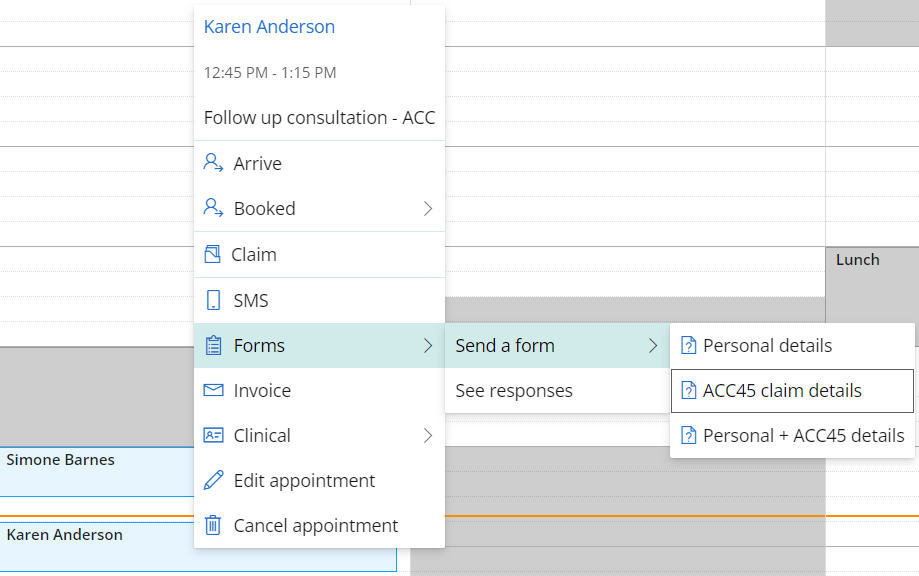
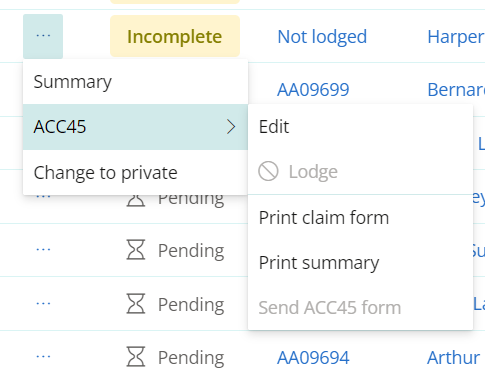
To send either of the online forms, ensure you have entered a mobile phone number or email address for the patient that the form can be sent to.
You can send the Demographic Information form and the ACC 45 form at the same time when creating an appointment or when left or right-clicking the appointment ans selecting Forms > Send a form. The forms will be sent together as a single form
For more information on how to send online forms from the New appointment screen, see Book, Edit or Cancel an Appointment.
Generate QR codes
Reception staff can generate a QR code that can be scanned with a practice device (such as a tablet) to launch the form on. The device can then be given to patients to fill out. This ensures that patients who have either failed to fill out a form prior to their appointment or do not have a suitable device, can do so before attending their appointment.
There are two ways to generate a QR code for existing appointments.
-
From the appointment details screen, select Forms > Display a QR code and select the form that you would like to generate a QR code for.
-
Right-click on an appointment, select Forms > Display a QR code and select the form that you would like to generate a QR code for.
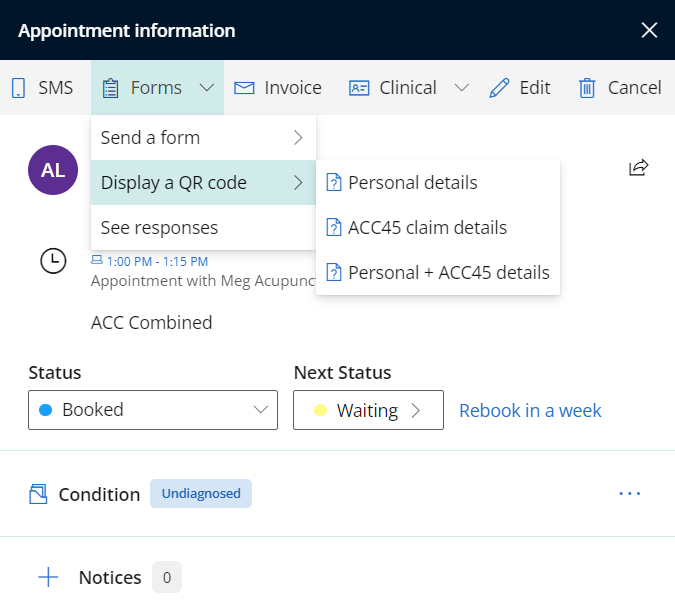
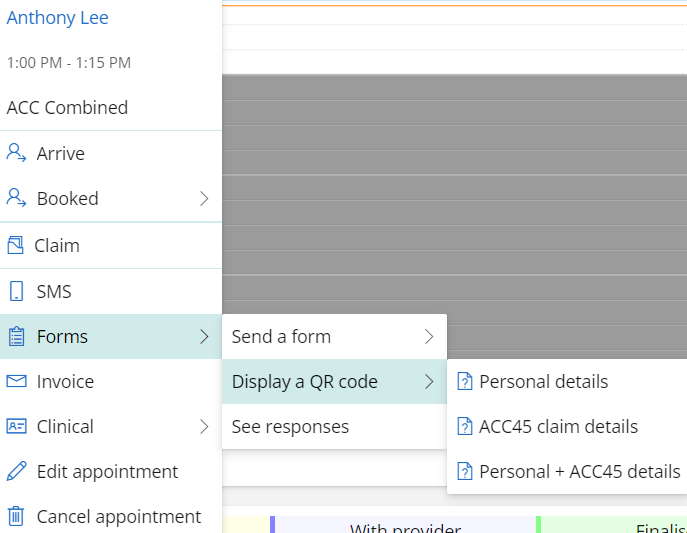
QR codes can also be generated as part of the appointment creation process, for either a demographic information form, an ACC claim details form, or both. The QR code will appear on screen and can be captured by the practice device, and given to the patient.
NOTE When a QR code is generated as a part of the appointment creation process, reception staff should take care to share it with the correct patient as this form will contain identifying information.
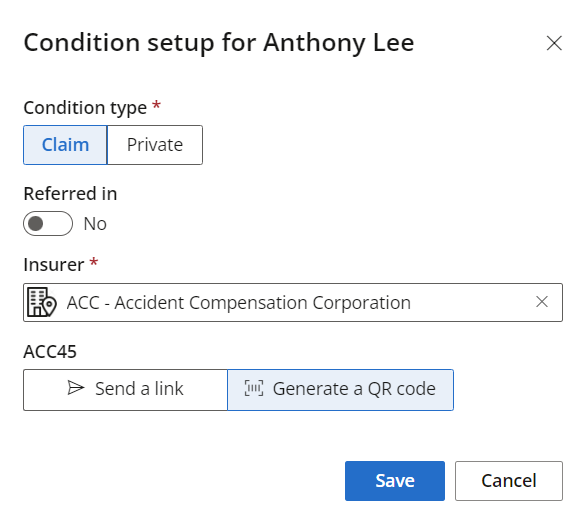
To generate a QR code for a form that has already been sent, click on the link to the right of the 'sent form' details at the bottom of the patient details screen.
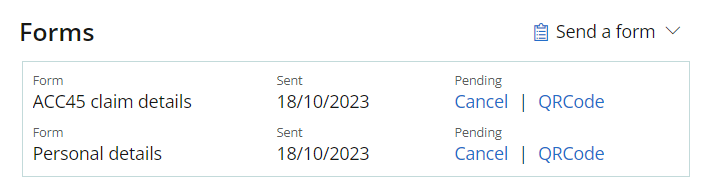
View online form responses
Responses to the Demographic information form will update the patient or client's demographic information.
Responses to the ACC 45 form will update the patient sections to the ACC 45 form related to the appointment it was sent from.
To view responses to a particular form in PDF format:
In the appointment book, click the appointment that you wish to see the patient or client's form responses for, and select Forms > See responses. The Patient or Client demographic information will open in the Forms section. Select the date in the Responded column to view form responses.
You can also navigate to the patient or client's demographic information via the Address book to view form responses.
Alternately, view online form responses in the Correspondence section of the clinical record. After an online form response has been received, you can open the patients Clinical record, view their past encounters and select the 'Show record update' icon. This filter will show all record updates and details about the uploaded document once clicked.
![]()
Last updated 6 July 2023