This article explains how to manage incoming results in the Inbox, and how to add results directly to the clinical record.
Manage results in the Inbox
- From the top bar, select To do > Inbox. Your personal Inbox will appear.
- Select a file to review it. The Details and Actions sections will appear on the right.
- If required, edit the report details by selecting Details > Edit.
- Under Actions, select where the file should be stored in the clinical record: Correspondence or Investigations.
- Normal
- Acceptable
- Unacceptable.
- Indicate if the document should display on the Patient or Client's timeline in the clinical record.
- Select whether an Urgent appointment or Non-urgent appointment should be arranged, or if No action is required.
- Enter a date to Follow-up by, and any Extra info if required.
- Click Save. the report will be removed from the Inbox.
Any reports that have been allocated to you will appear under Files on the left-hand side of the screen.
NOTE Referrals and incoming investigation reports sent via HL7 secure messaging will be automatically imported into the Inbox and Incoming reports. Results are assigned to the Patient and Provider when a matching record exists Bp Omni.
If you select Investigations, Indicate if the report is:
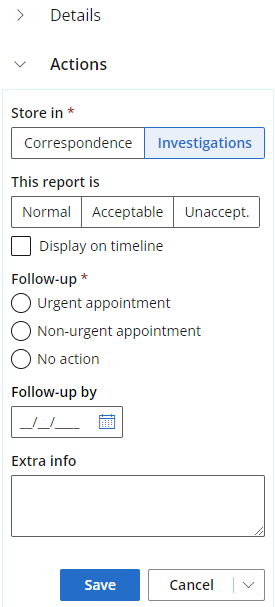
Selecting Urgent appointment or Non-urgent appointment will create a task in the Follow-up tasks list.
Add results to the clinical record
- In the clinical record, select Investigations from the options on the right-hand side of the screen. the Investigations section will appear.
- Click the + icon next to Reports. The New investigation reportscreen will appear.
- Add the report in one of the following ways:
- To check if the report is in the inbox, click Select related file from Inbox. Select the file and click Select.
- If you have a copy of the report on your PC, drag and drop the report onto the screen, or click Browse files to navigate to the report and select it.
- Enter the report Subject, who the report is From, and the date the report was authored.
- Indicate whether This report is:
- Normal
- Acceptable
- Unacceptable
- Indicate the Task outcome from the list of options:
- Attempted contact
- Informed
- Booked
- Given
- None.
- You can Attach a link if the report contains images that have been uploaded online.
- Add Extra info if required.
- Click Save.
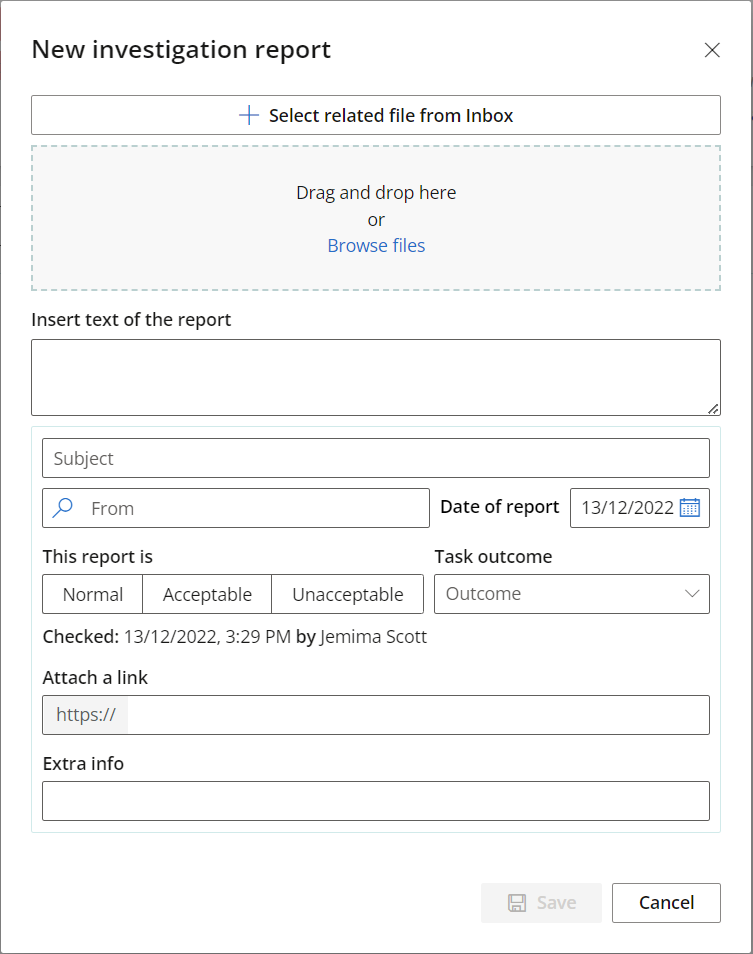
Last updated: 13 December 2022.