From the Uploads screen, you can upload a document to Bp Omni and send the document to either the provider's Inbox or to the patient or client's clinical record.
- From the top bar, select Admin > Upload patient/client files. The Uploads screen will appear.
- Click Upload.
- Navigate to the document to upload to Bp Omni on your machine an click Open.The document will be listed in the left column of the screen under This upload.
- Click the uploaded document to process it via the Details panel.
- Fill in the following details in the Details panel:
- Subject: The subject of the document. This will default to the file name, but can be edited.
- Patient: The patient that the document is regarding.
- Document type: Select the document type from the list of options, for example, letter, clinical photograph, patient consent.
- Document date: The date that the document was authored.
- Destination: Either the provider's Inbox or the patient or client's Clinical record. If you select Clinical record, select whether the document should be saved to Correspondence or Investigations.
- Addressed to: The provider that the document is addressed to.
- Addressed to & checked by: The provider that the document is addressed to. Checked by indicates that the document can bypass the Inbox, as the provider has already checked the document.
- Addressed to: The provider that the document is addressed to.
- Checked by: The provider who has checked the document if the provider the document is addressed to has not checked it. Checked by indicates that the document can bypass the Inbox, as a provider has already checked the document. If the Checked by field is left empty, this indicates that the document is unchecked.
- From: The contact that has provided the document.
- Click Save.
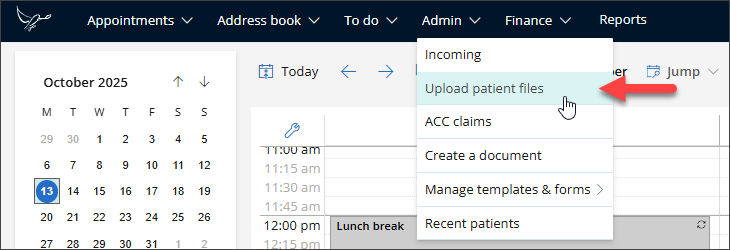
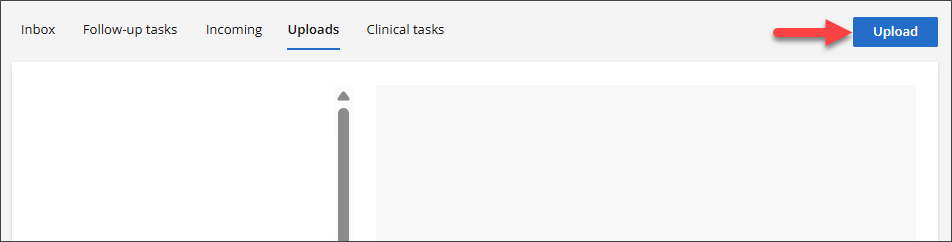
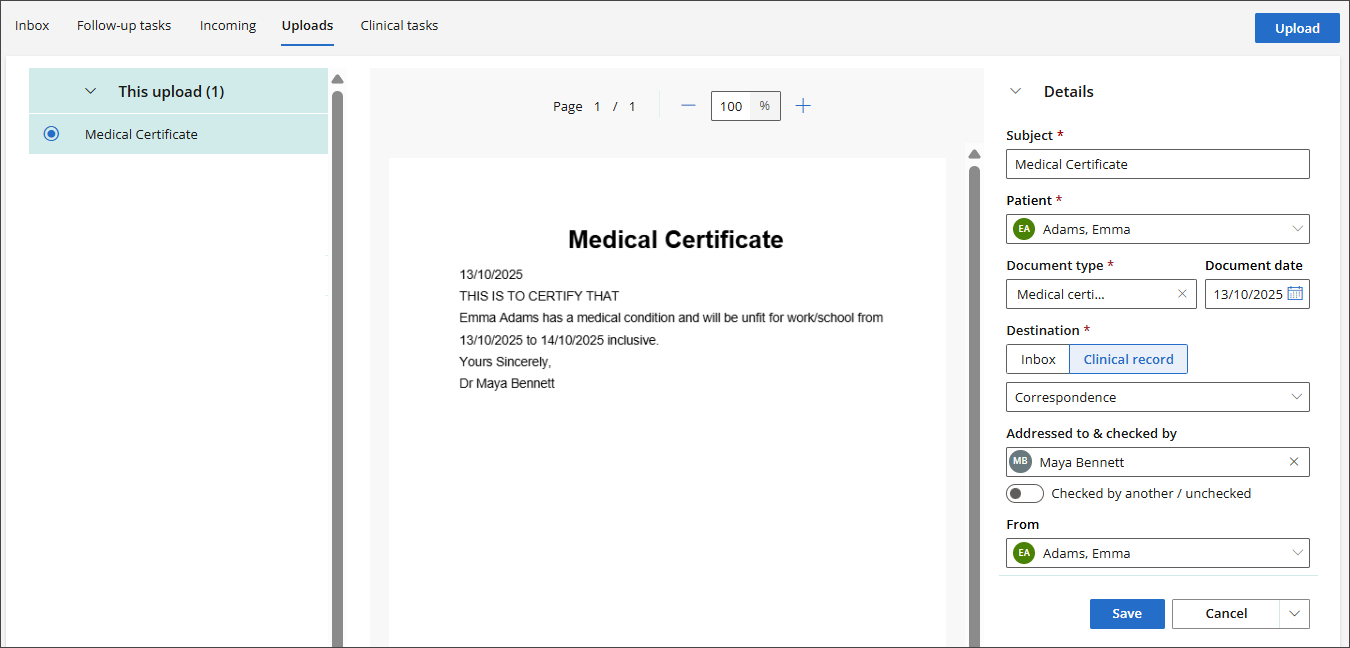
NOTE If you navigate away from the Upload screen before processing the document, when you return the document will appear under Others rather than This upload.
If the document's destination is the Inbox:
If the document's destination is the Clinical Record and Checked by another/unchecked is toggled off:
If the document's destination is the Clinical Record and Checked by another/unchecked is toggled on:
Last updated: 02 March 2025.