This article explains the options available in the payments screen for larger or more complex payments.
Paying a set amount off an account
- Select Finance > General accounts and search for the account holder by name. A list of all payments and invoices for the account holder will appear.
- Select the account holder's name in the Billed to column. The Account holder's account history will open.
- Click New payment. The new payment screen will appear.
- Click Pay set amount.
- Select the Payment method from the list and add the amount that the account holder wishes to pay off the account into the Amount field.
You will have the option to pay the account in total, or to pay a set amount off the account.
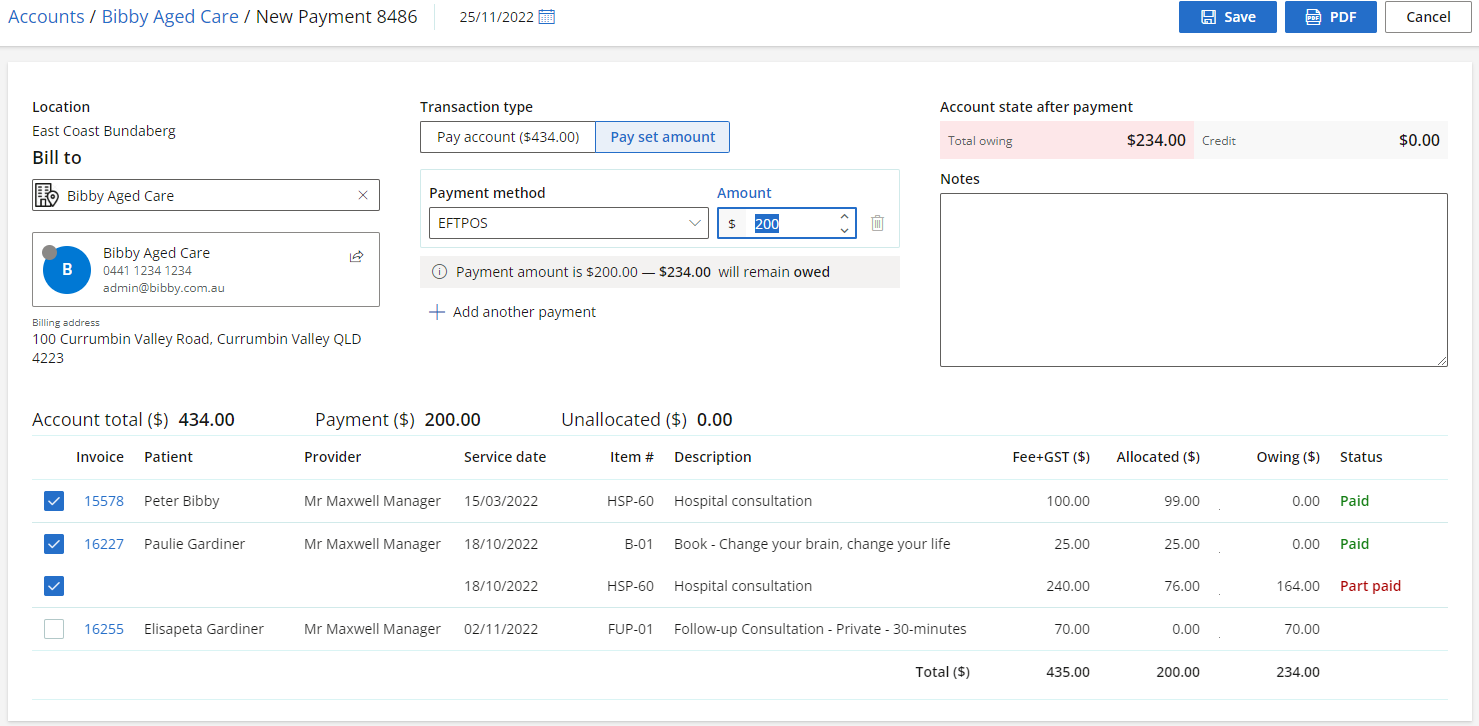
The amount will be automatically allocated to the first services listed on the screen, starting from the oldest services to the newest.
If the amount entered does not cover the full cost of the account, some items may be partially paid, or will remain unpaid.
If the amount entered is more than the full cost of the account, a credit will be added to the account.
Manually allocate a set amount
If you wish to allocate a specific amount to particular items:
- untick the check boxes to the left of the items. The Manually allocate option will appear.
- Click Manually allocate. The Manually allocate payment screen will appear.
- Allocate the payment to the items as desired, then click Save allocation.
- Click Save to save the payment, or click PDF to save the payment and generate a PDF copy of the receipt.
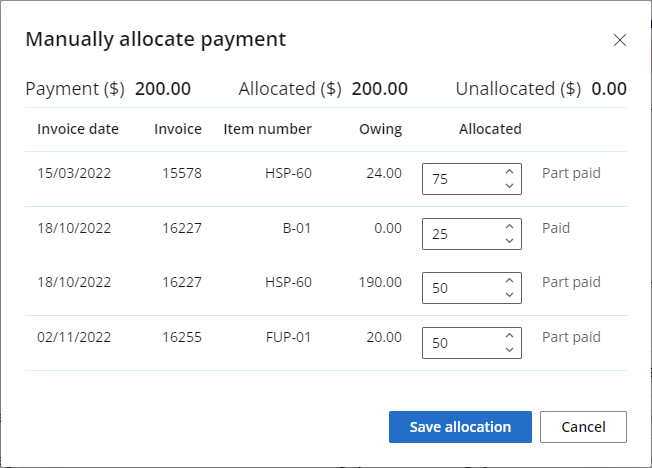
Last updated: 25 November 2022.