This article explains how to export the Invoice item or Payment report results into a .csv file format that can be imported into the Xero accounting software.
To access reports in Bp Omni, select Reports from the top menu bar.
Before you Begin
- To import data into Xero, you will need a Xero account. Bp Omni will create a short code for each provider to be entered into Xero. See the Xero support resources for more details on managing accounts.
- In Bp Omni, users must have the appropriate security permissions allowed to access and run Reports. See Understanding Reports for more information.
Export Bp Omni report results to a .csv file
The exported .csv file is conformant with Xero requirements and will populate data in all required columns for a Xero import. If the column is not present in the Bp Omni reporting screen, such as patient email or postal address, the export will still populate all necessary data. Credits, write-off's and cancelled transactions are not included in the export.
- Go to Reports.
- Select either the Invoice by date or Payment by date report from Preset Reports to export Invoices or Payments.
- Select any required filters.
- Add any additional Columns to the report as needed by selecting Customise Table.
- Click the Xero button. The .csv file will be saved to your Downloads folder.
- Import the .csv file into Xero.
TIP Select Save As to save a copy of the base report including the selected filters and additional columns to My reports. See Export, save or delete a report for more information.
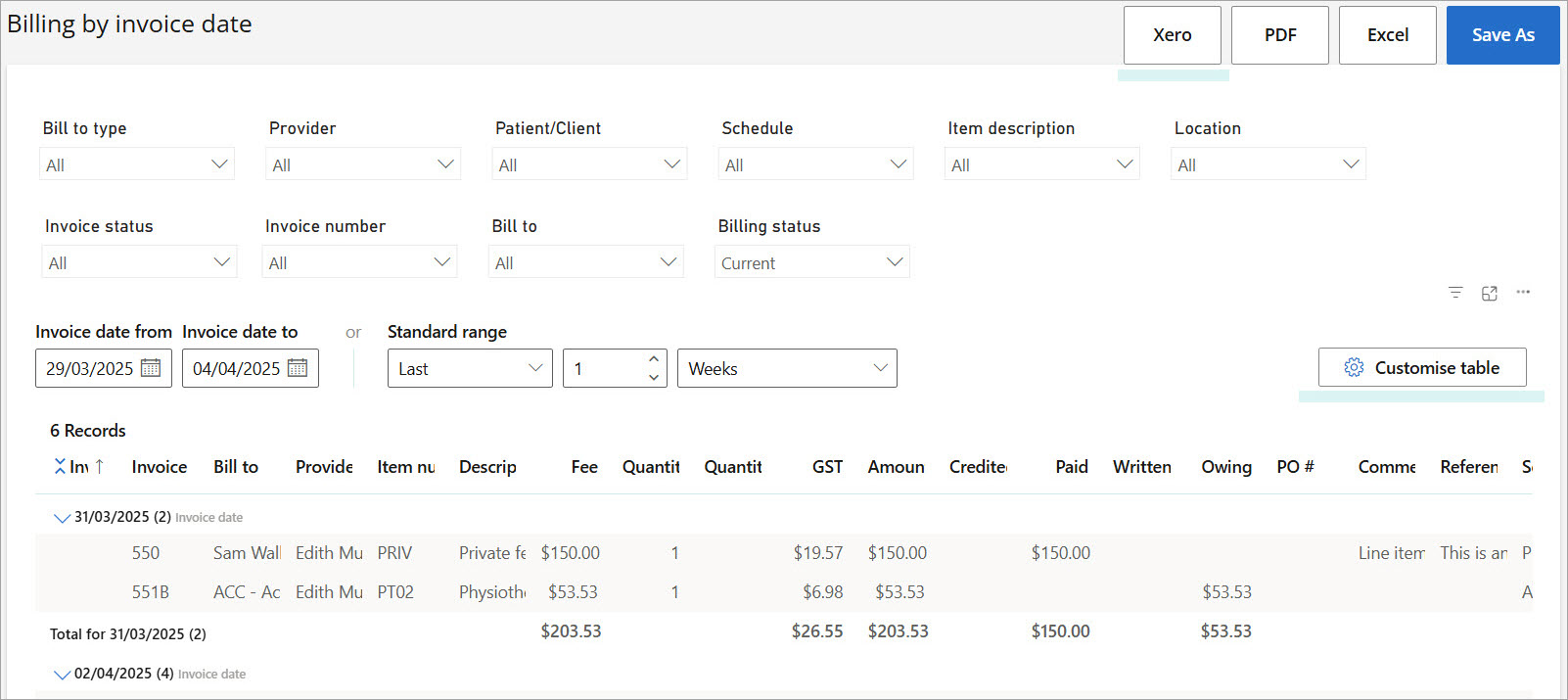
See the Xero support resources for information on importing payment reports and importing invoices into Xero.
Set up a provider in Xero
Bp Omni will create a short code for each provider. This code is entered into Xero when adding a new account or editing existing account details.
- Export the results of the Invoice item report using the Xero button.
- Open the .csv file from the downloads folder.
- Copy the provider's short code from the column *AccountCode.
- Enter the code into the account details in the Xero software.
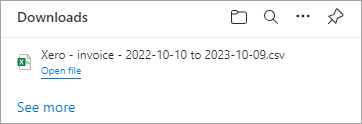
TIP The short code populated in the *AccountCode column follows the naming convention of up to the first 8 letters of the provider's surname combined with the first letter of the provider's first name.
See the Xero support resources for more details on managing accounts.
Last updated 4 April 2025