The minimum and recommended requirements for running Bp Omni in an Internet browser are listed below.
|
Item |
Requirement |
|---|---|
|
Supported browsers |
Google Chrome is the only supported browser for Bp Omni. Ensure that you are using the most recent version of Google Chrome. To update to the latest version of Chrome, open Settings (the three dots in the upper right corner of the browser) and select About Chrome. Support for additional browsers will be implemented as feature testing continues. Bp Omni does not support mobile browsers such as Opera Mini. Mobile browsers do not meet the minimum resolution requirements for Bp Omni. |
|
Cookie settings |
You must have JavaScript and cookies enabled to run Bp Omni. Your browser's help documentation can assist in turning these features on if they are turned off. |
|
Locale and time zone |
When creating your Bp Omni account and setting up your practice, ensure the country and time zone are set to the practice's geographic location. Bp Omni uses the time zone recorded during setup when booking appointments or creating timestamps. The time zone of the browser (for example, booking an appointment in Bp Omni from a different part of a country) does not affect booking appointment times. |
|
Monitor resolution |
Best Practice Software recommends a minimum resolution of 1366 x 768 to run Bp Omni. Bp Omni currently supports a maximum resolution of 1920 x 1080 (2K). This may be updated in the future. |
|
Operating system |
While Google Chrome may install on other platforms or versions that aren't listed here, Google does not provide support to systems that don't meet these minimum requirements Windows
Mac
Linux
|
|
Devices |
Bp Omni should run on any device able to display the minimum resolution. However, Bp Omni has not been extensively tested yet on tablet devices. |
Turn off Autofill settings
Best Practice Software recommends that you turn off Autocomplete or Autofill settings for Addresses on devices where you regularly use Bp Omni.
A browser's Autocomplete or Autofill setting automatically detects when a user is filling in 'address' fields in an online form (such as a street address and postcode), and will suggest an autofill based on the user's previous history of filling out forms. When completing forms in Bp Omni, the autofill setting could potentially insert personal address details into address fields if other users on that device have filled out forms from other websites.
Turning off autofill in the browser settings will prevent this behaviour.
Google Chrome
- In the Chrome browser, click on the vertical ellipsis
 located in the top right corner and select Settings.
located in the top right corner and select Settings. - Select Autofill and passwords from the left-hand side, then select Addresses and more.
- To disable the Save and fill addresses autofill option, slide the setting to the left.
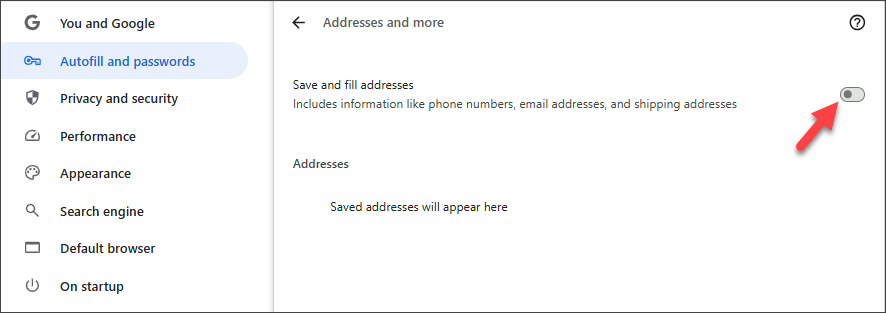
Last updated: 14 April 2023.