This article explains how to set up bank accounts for your practice and providers.
Add Bank Accounts
The Bank accounts tab configures bank accounts for your practice and providers. You must add a new bank in Setup > Cheque details from the main Bp Premier screen before you can configure an account for it in Configuration.
- From the Configuration screen, select the Bank accounts tab. Click Add under Practice accounts to define Bank account details for the practice.
- Complete the account details and click Save. You can add as many bank accounts for the practice as you need.
- Click Add under Provider accounts to open the Bank account details screen for a provider. You can add as many bank accounts for providers as you need.
- Tick Print 2 copies of banking slips to always print a second copy when processing a banking batch from the Banking screen (for example, one for records, one for taking to the bank).
- Click Save to save all accounts.
In Orchid SP2, the bank account screen has been enhanced to allow for multiple payment integrations to be configured against a single bank account. To provide greater visibility on which payment integrations are configured for each bank account, the MID column has been replaced with a new column called Integrated, allowing users to quickly identify which integrators are linked with each bank account.
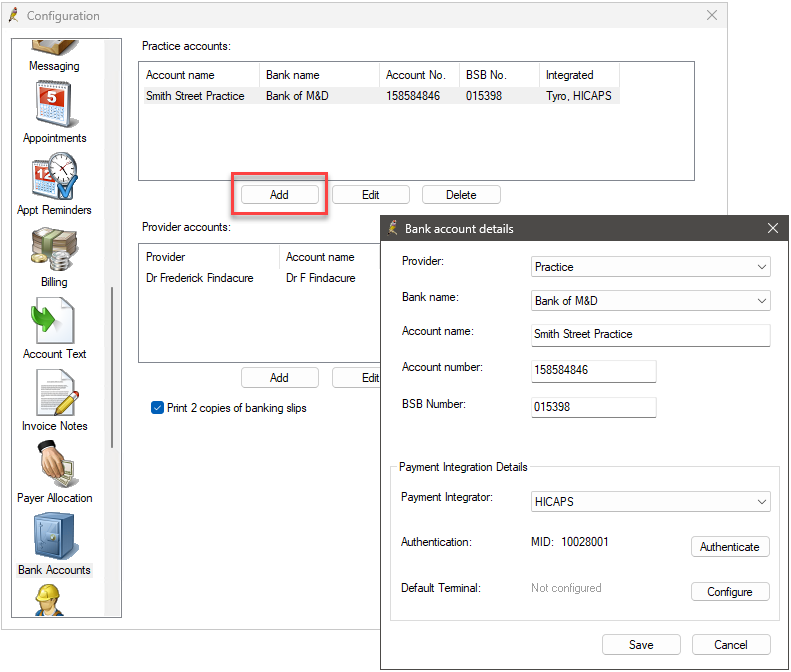
In Orchid SP1, you can display the Provider's payment information at the bottom of their Invoices. Tick Display provider's payment details on invoices.
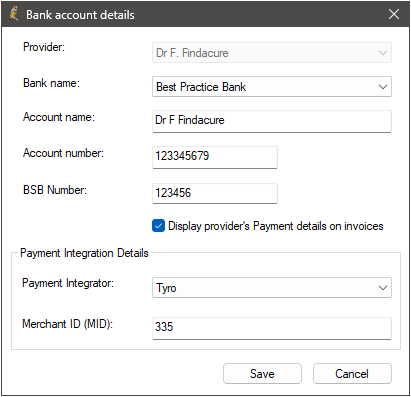
NOTE Only one bank account number per provider may be selected to appear on all invoices.
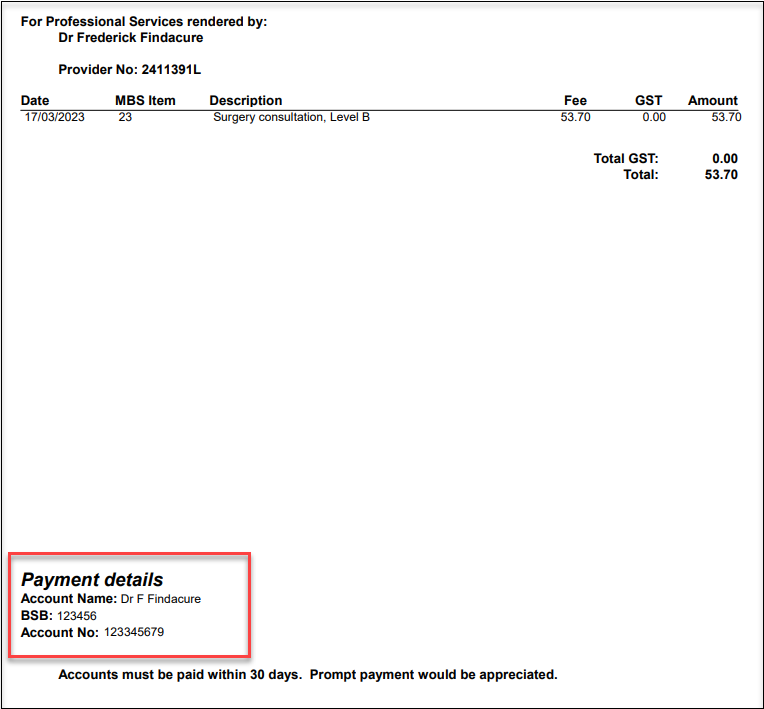
You can add specific details about your payment terms to the Account Footers in Setup > Configuration > Account text. See Default invoice text for more information.
Set up bank and drawer names
NOTE Users will need the user permission Cheque details set to 'Allow access' to update cheque details.
- Select Setup > Cheque Details from the main Bp Premier screen. The Cheque Details screen will appear.
- Click Add next to the list of Default bank names, enter a bank name and click Add.
- Click Add below the Default drawers list to add permitted drawers from the user list.
- Click Save.
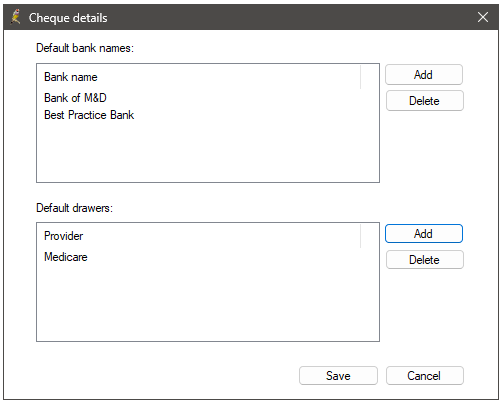
Related Articles
Last updated: 5 October 2023.