This article describes the process for creating, editing or ceasing a prescription in Bp Premier.
The following video demonstrates the end-to-end process for adding a Current Rx.
NOTE If you wish to create and prescribe a custom preparation, see Create a custom preparation.
- From the patient record, select Current Rx from the tree on the left hand side. Click Add above the list to the right. The New Rx screen will appear.
- Select to search by Product Name or Therapeutic class, search for Custom preparations, or search Favourites that have been recorded for this provider.
- Enter the first few letters of the search term in the Search for field. Matching drugs or preparations will be listed below.
- Select the medication you want to prescribe from the list.
- If the medication you are prescribing is included on the List of Medicines for Brand Consideration (LMBC), a notice will appear at the bottom of the screen indicating that you may wish to consider prescribing the medication by brand. If you wish to prescribe by brand, click Select brand. The brand names available for the medication will appear in the Available formulations: list.
- Select the formulation to prescribe from the Available formulations list to the right. Tick Show PBS/RPBS listed only to only show listed formulations.
- If you are likely to prescribe the same medication in the future, you can click Add to favourites to add the drug to your Favourites list.
- If the patient requires a combination of drugs, and your practice has configured the drug combination in Bp Premier, click Drug combination to prescribe the combination.
- The buttons at the bottom of the screen have the following actions:
- After you have selected the formulation you want to prescribe, click Next. The New Rx screen will continue.
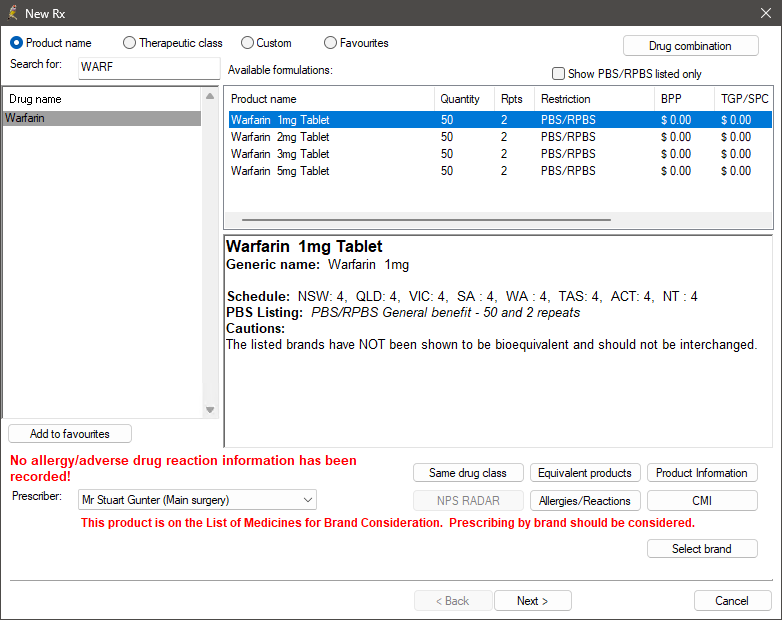
TIP Depending on the type of drug searched for, a hyperlink at the bottom of the New Rx screen may appear that links to PBS guidelines for prescription of that drug.
|
Button |
Action |
|---|---|
|
Same drug class |
Select a drug from the Available formulations and click this button to view formulations in the same therapeutic class for comparison. |
|
Equivalent products |
Select a drug from the Available formulations and click this button to view alternate similar products. |
|
Product Information |
Opens the MIMS product information viewer for providers. |
|
CMI |
Open the Consumer Medicines Information viewer for providers to show or print for patients to take home, providing information about the drug. |
|
Allergies/Reactions |
Opens the Allergies/Adverse reactions screen to view or add allergies for the patient. |
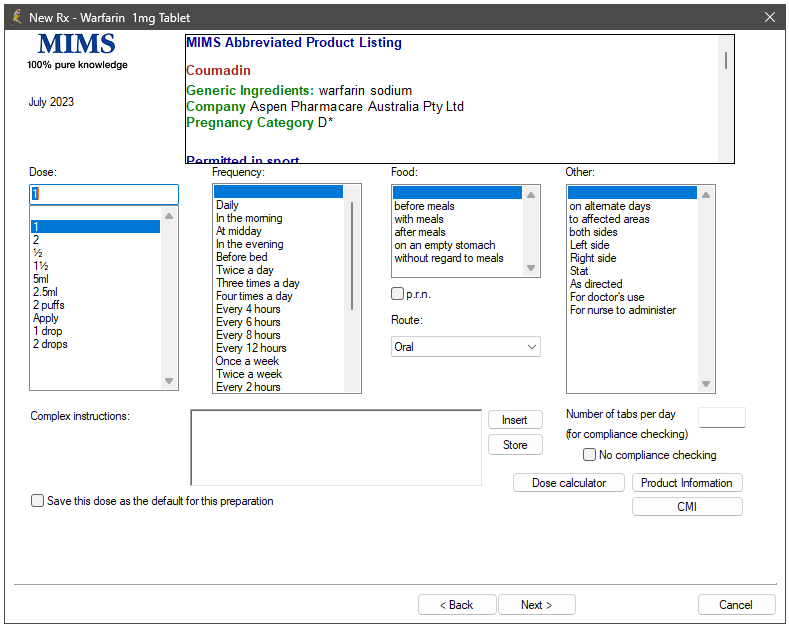
- Select the Dose, Frequency of administration, whether to take with Food, and any Other instructions. To assist in calculating the correct dose for a patient, click Dose calculator to open the dose calculator tool.
- Tick p.r.n if the medication is to be taken 'as needed'.
- Change the Route of administration if necessary.
- Enter any Complex instructions to be printed on the script, if any. Click Store to store complex instructions for later reuse.
- If the patient requires compliance checking for medication, enter the Number of tabs per day to check for. Otherwise, tick No compliance checking.
- If the selections made in this screen are likely to apply to further prescriptions of the drug, tick Save this dose as the default for this preparation.
- Click Next. The New Rx screen continues.
NOTE If you tick the p.r.n. check box , Bp Premier does not consider the medication 'regular medication' for the patient. This affects the ability to insert the prescription into template fields. See Regular medication and p.r.n for more information.
Complex instructions can be copied from the MIMS information available at the top of the screen and pasted into the Complex instructions field if required.
Regular medication and p.r.n
If you assign patient medications to clinical functions like care plans and asthma plans, you may see that the medication does not appear as a 'regular medication', even though the medication has been added in the Current Rx section.
When prescribing medications, the check box p.r.n. in the dosage screen indicates that the medication is to be taken as needed.
If p.r.n. is ticked, the prescribed medication will not be printed on a care plan or any template that uses the field <Current Rx List (Regular)>.
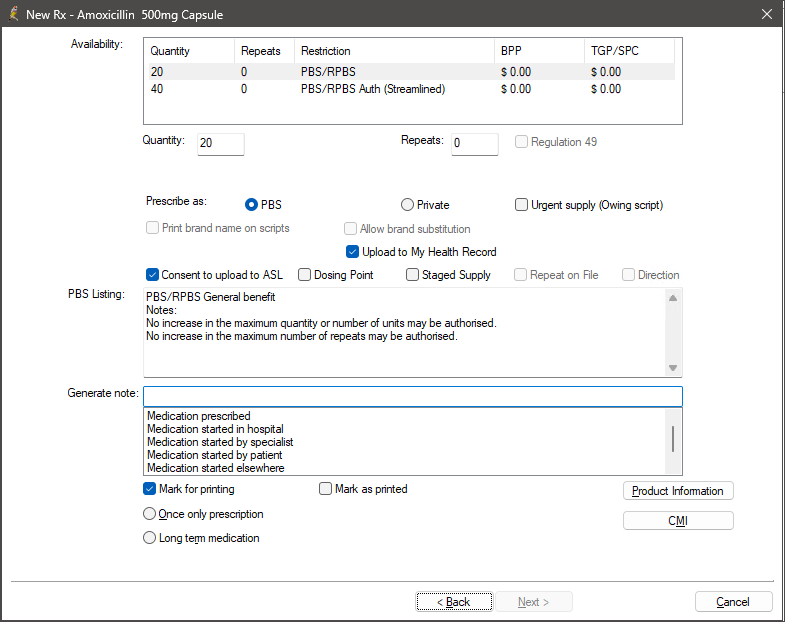
The fields in this screen have the following actions:
|
Button |
Action |
|---|---|
|
Availability |
Shows availability for your selection. |
|
Quantity |
You can manually edit the Quantity if required. If you increase the Quantity for an Authority prescription, Bp Premier will prompt you to confirm. If you select yes, an additional authority approval screen will appear before the Rx is finalised. |
|
Repeats |
You can manually edit the number of Repeats if required. |
|
Regulation 49 |
Tick to endorse Regulation 49 on the Rx. For more information on Regulation 49, refer to the Pharmaceutical Benefits Scheme website. |
|
Prescribe as |
Bp Premier will default the Prescribe as value based on the patient's DVA status and the medication. If the patient has a DVA Gold card recorded in their demographics and the medication is listed on the RPBS, RPBS will be selected in this window. Patients with white or orange DVA cards will not default to RPBS. If the medication is for a condition listed under the patient's white card, you must manually select the RPBS option. Select urgent supply to prescribe as an owing script. Scripts marked for Urgent supply (Owing script) must be sent directly to the pharmacy. |
|
Print brand name on scripts |
If you want to ensure a particular brand is prescribed, and you are prescribing medication that is not excepted from Active Ingredient Prescribing, tick Print brand name on scripts. If you chose to select a brand for a medication listed on the LMBC when selecting a drug, Print brand name on scripts will be ticked and disabled. Otherwise, if prescribing a particular brand is not necessary, Print brand name on scripts can remain unticked.
|
|
Allow brand substitution |
Tick Allow brand substitution to allow the dispenser to suggest a brand alternative. The Allow brand substitution check box functionality is linked to the Print brand name on scripts check box. If you select a brand in the first panel of the New Rx wizard, the Allow brand substitution check box in the third panel will be greyed out and unticked. If you select Print brand name on scripts, the Allow brand substitution check box will be enabled and ticked. You can then choose whether or not to leave the Allow brand substitution check box ticked. |
|
Upload to My Health Record |
Tick if the patient consents to their prescription being uploaded to My Health Record via a prescription exchange service |
|
Consent to upload to ASL |
Tick Consent to upload to ASL check box if the patient has consented to upload the script to their Active Script List. See Consent to upload to Active Script List for more information. |
|
Dosing Point |
Tick Dosing Point if the prescriber is nominating or arranging for a patient's medication to be held in the pharmacy instead of allowing the full supply to be taken. |
|
Staged Supply |
Tick Staged Supply if the medication needs to be dispensed in stages, such as when the patient is receiving chemotherapy or has a complex medication regimen. The prescription will not be sent electronically to the patient; the pharmacy will hold the prescription and dispense the medication in the required stages. |
|
Direction |
Was only available for MediSecure. Tick this option to include Directions for jurisdictional regulatory teams. |
|
Repeat on File |
Applicable for Tasmania Only. Tick Repeat on File to indicate that repeats should be kept on file for monitored drugs in compliance with Tasmanian requirements. |
|
PBS listing |
Includes notes about the drug. |
|
Generate note |
Select the Rx origin from the Generate note drop down. |
|
Mark for printing |
Tick Mark for printing if the Rx needs to be printed. |
|
Mark as printed |
Tick Mark as printed if the Rx has already been printed for the patient. |
|
Once only prescription |
Select Once only prescription if the patient will not require a repeat script. When Once only prescription is selected, you will have the option to indicate the duration that the medication should be taken for, or to indicate that the medication should be taken until finished. This information will be printed on the prescription. |
|
Long term medication |
Select Long term medication if the patient is likely to require repeats in the future. |
|
Product information |
Opens the MIMS product information viewer for providers. |
|
CMI |
Opens the Consumer Medicines Information viewer for providers to show or print for patients to take home, providing information about the drug. |
Select your desired options and click Next. If you selected an Authority prescription, the New Rx authority screen will appear. If the script is not an authority, skip the New Rx authority screen section, and go straight to Add a reason for the prescription.
Options for Medication Management
There are additional options for specifying whether a pharmacy should retain a prescription. If Dosing Point, Staged Supply, Direction, or Repeat on file is selected and the patient is registered through MySL, the item will not be forwarded to the MySL record, and no electronic tokens will be sent to the patient, regardless of their consent.
- Dosing Point refers to a doctor nominating or arranging for a patient's medication to be held in the pharmacy instead of allowing the full supply to be taken.
- Staged supply is used when the medication needs to be dispensed in stages, such as when the patient is receiving chemotherapy or has a complex medication regimen.
- Direction is a requirement for jurisdictional regulatory teams and was only available for MediSecure.
- Repeats on file is used to indicate that repeats should be kept on file for monitored drugs in compliance with Tasmanian requirements.
Consent to upload to Active Script List
The check box is used to capture the patient's consent to upload new or repeat prescriptions to their Active Script List (ASL) and is enabled by default.
My Script List or MySL is a Department of Health conformant Active Script List (ASL) Registry that consolidates a patient's active prescriptions into a single, easily accessible list. It has been developed to comply with the Australian Digital Health Agency (ADHA) Conformance Profile and ePrescription Architecture.
MySL is an optional service that enables patients and their chosen healthcare providers to access a comprehensive list of their dispensable prescriptions. Using an assisted registration process, pharmacists can enrol patients in the service, and providers can request access to view the patient's MySL record.
Patients who give their consent to ASL uploads will have their new prescriptions automatically stored in their secure online MySL record. If a patient declines to provide consent, the check box can be disabled on a per-medication basis, and those medications will not be uploaded to their MySL.
The Authority screen will appear if you are:
- prescribing an authority medication
- prescribing a streamlined authority medication
- increasing the number of repeats or increasing the quantity of a medication when prescribing.
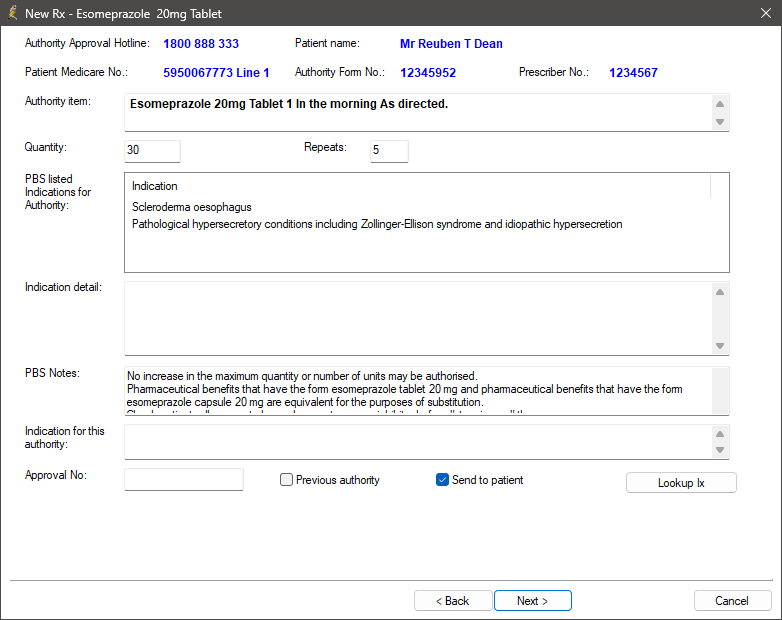
Prescribing an authority medication
- Double-click the corresponding indication in the PBS listed Indications for Authority field. The Indication detail and Indication for this Authority fields will populate.
- Obtain an approval number by either contacting the Authority Approval Hotline via the phone number listed at the top of the screen, or by logging into HPOS via your PRODA account. Visit the Services Australia website for more information on obtaining an approval number via HPOS.
- Enter the Approval number into the Approval No. field.
- Click Next.
If no indications are listed in the PBS listed Indications for Authority field, type an indication into the Indication for this Authority field.
Prescribing a streamlined authority medication
- Double-click the corresponding indication in the PBS listed Indications for Authority field. The Indication detail, Indication for this Authority, and Approval No. fields will populate.
- Click Next.
If no indications are listed in the PBS listed Indications for Authority field, type an indication into the Indication for this Authority field.
Prescribing PBS medication with an increased number of repeats or an increased quantity
- On the Authority screen, double-click the corresponding indication in the PBS listed Indications for Authority field. The Indication detail and Indication for this Authority fields will populate.
- Obtain an approval number by either contacting the Authority Approval Hotline via the phone number listed at the top of the screen, or by logging into HPOS via your PRODA account. Visit the Services Australia website for more information on obtaining an approval number via HPOS.
- Enter the approval number into the Approval No. field.
- Click Next.
If no indications are listed in the PBS listed Indications for Authority field, type an indication into the Indication for this Authority field.
Add an authority medication to the patient record without prescribing
In some situations, you may wish to include an authority medication in a patient's Rx list even if you have not prescribed the medication. For example, if a patient has received a prescription from a specialist, you may wish to include the medication in the patient's Rx list.
- Enter the medication details into the first two screens in the New Rx wizard.
- On the Select further prescription options screen (the third screen in the wizard) select Medication started by specialist from the General note: options.
- On the Authority screen, double-click the corresponding indication in the PBS listed Indications for Authority field. The Indication detail and Indication for this Authority fields will populate.
- Select Previous authority and click Next. You will not need to enter an approval number.
If no indications are listed in the PBS listed Indications for Authority field, type an indication into the Indication for this Authority field.
NOTE Authority details are printed on the script. For more information on authority prescriptions, refer to the Pharmaceutical Benefits Scheme website.
Send to Patient
Certain PBS medications require written authority approval due to their clinical use or other special features. This includes several Complex Authority Required (CAR) drugs.
When creating a prescription for a medication requiring written authorisation, the prescriber will select the Send to Patient check box. The provider then sends Services Australia the Authority Prescription Form and any additional supporting documentation. Services Australia will stamp the authority prescription form with CAR approval and return it to the Patient via mail, as specified on the form, once the request is approved.
Visit the website of Services Australia for additional information on Written Authority Required Drugs.
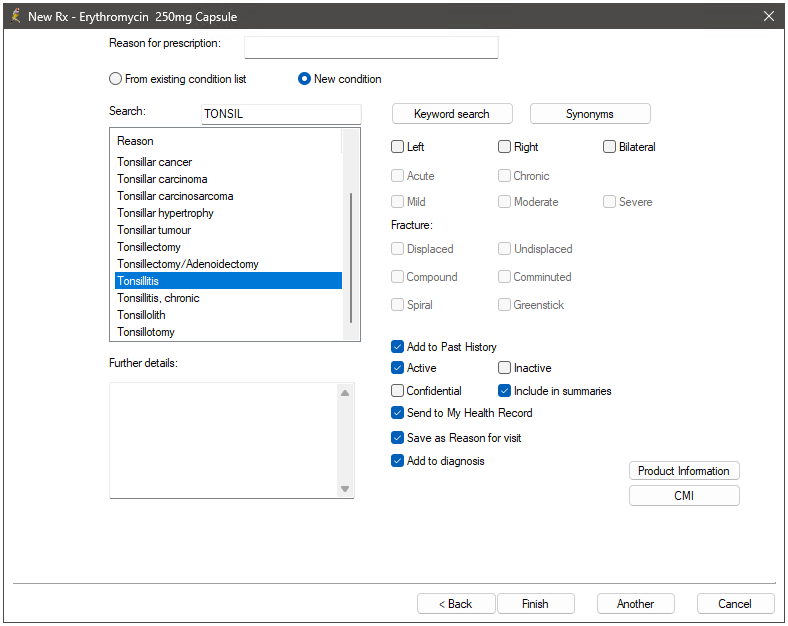
- Select the condition treated by the medication from the patient's existing conditions, or select New condition to enter a new condition.
- Click Finish to return to the Current Rx list, or Another to add another Rx.
Depending on whether a new condition has been selected, and the type of condition, some or all of the fields on the right hand side will be enabled. The fields in this screen are the same as when entering a condition from the Diagnosis screen from Today's notes.
Print the prescription
To print a prescription, tick the check box for the medication in the Current Rx list you want to print, and click Print.

Date of Birth requirements on all Prescriptions in the ACT
NOTE Programmatic changes have been included in Spectra SP1 Revision 1 to comply with the Date of Birth mandate for all prescriptions in the Australian Capital Territory.
The Australian Capital Territory (ACT) has amended the Medicines, Poisons, and Therapeutic Goods Act 2008 to mandate that the patient's Date of Birth appear on all Prescriptions issued, dispensed or administered in ACT from 13 June 2025.
In Spectra SP1 Revision 1 or later when a prescriber logs into a Location with a Postcode in the Australian Capital Territory (ACT), the patient's Date of Birth will be displayed on all Prescriptions, including those that are printed.
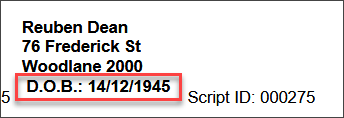
Date of Birth requirements for Schedule 4 and Schedule 8 drugs
Printed scripts for Schedule 4 and Schedule 8 drugs will contain the patient’s Date of Birth where required by the state’s Department of Health, based on the prescribing provider’s Usual Location (not the logged-in location at the time of prescribing).
Handwritten drug detail requirements for Schedule 4 and Schedule 8 drugs
Providers will no longer be prompted to handwrite drug details on printed Schedule 4 and Schedule 8 prescriptions in Queensland, Western Australia, South Australia, the Australian Capital Territory, and the Northern Territory.
Handwritten drug details are still required for printed Schedule 4 and Schedule 8 scripts in New South Wales, Victoria and Tasmania.
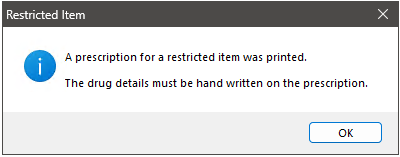
Send the prescription
To send the prescription as an electronic prescription, tick the check box for the medication in the Current Rx list you want to send, select a method for sending the electronic prescription from the Token: drop-down menu, and click eScript.
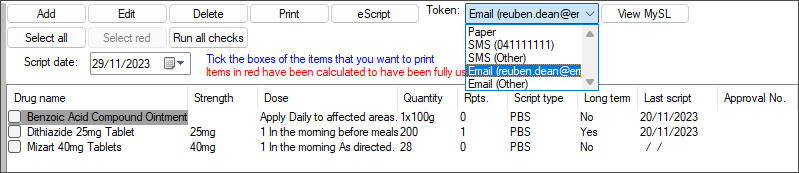
NOTE If your qualifications listed under Setup > Users > Edit > Qualifications exceed 50 characters in length, you will receive an error message.
Store the prescription
If you are not ready to print or send the scripts, when you close the patient record, Bp Premier will prompt you to ask what you should do with the unprinted prescriptions.

Select Store them for printing later and click OK.
Stored prescriptions can be printed later from either the patient record or from the main screen > Utilities > Stored Prescriptions.
Real Time Prescription Monitoring
If Real Time Prescription Monitoring is enabled, when the prescription is printed or sent as an electronic prescription, Bp Premier will automatically connect to the Real Time Prescription Monitoring database (The National Data Exchange, or NDE), perform checks, and indicate the results.
Search for a current prescription
Once a prescription has been printed or sent, you can view it under Past prescriptions in the patient record left-hand menu.
Otherwise If you know the script ID for a printed or sent script, you can look it up.
- From the main screen, select Utilities > Prescription Lookup. The Prescription Lookup screen will appear.
- Enter the Script No. and click Lookup. The screen will show an image of the printed script.
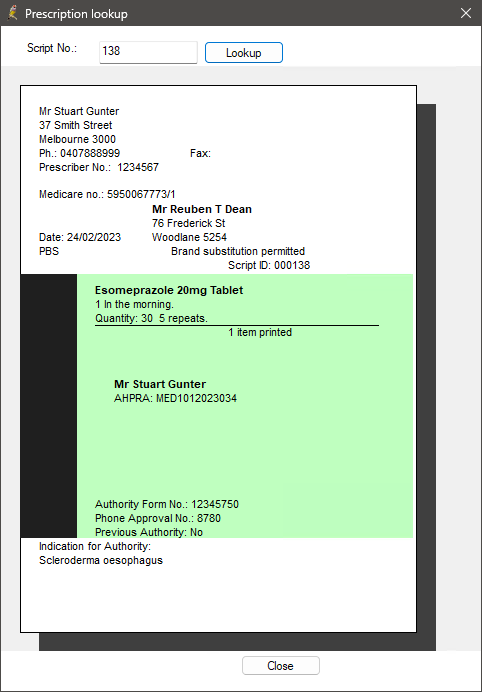
Edit a current prescription
- Open the patient record you want to cease medication for.
- Select Current Rx from the tree on the left hand side.
- Right-click the drug you want to edit. The context menu provides a number of editing options; select the option that you require.
- Some editing options, such as No substitution, update the Rx record in the list. Other options will open the Edit Rx screen so the record can be updated.
- Make the changes in the screen and click Save.
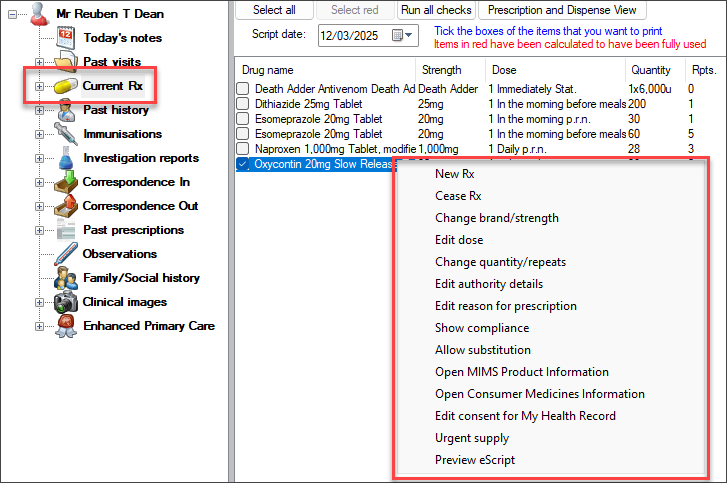
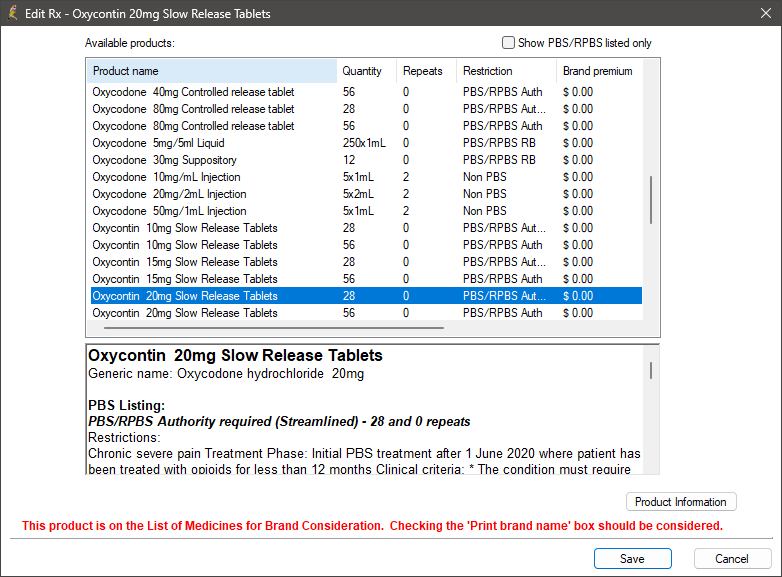
Cease a current prescription
- Open the patient record you want to cease medication for.
- Select Current Rx from the tree on the left hand side.
- Right-click the drug name you want to cease and select Cease Rx. The Cease Rx screen will appear.
- Change the Date ceased from the current day if necessary.
- Enter or select a Reason for cessation. Reasons entered as free text will be available for selection the next time the screen appears.
- Tick Add to allergies/adverse reactions to add the medication to the patient's Allergies list.
- Click Delete.
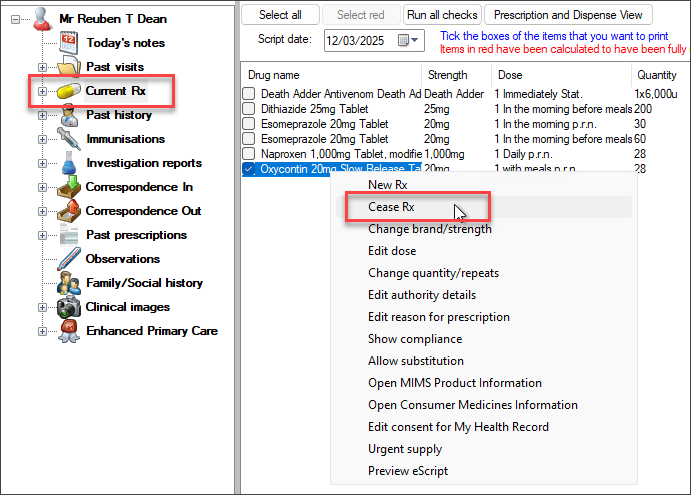
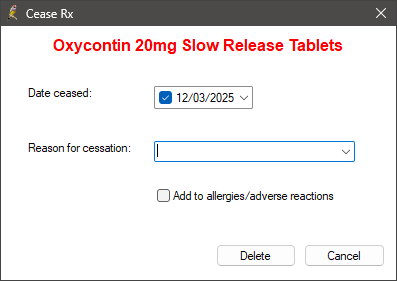
Information correct at time of publishing (12 March 2025).