Best Practice Software releases Data Updates (also called 'drug updates') roughly at the beginning of each month. Updated information includes:
- Pharmaceutical Benefits Scheme (PBS) changes
- MIMs medicine information
- Medicare Benefits Schedule (MBS) fee updates
- Updated and new word processor templates
- Updated and new management reports.
Download the Bp Premier Data Update
NOTE The Bp Premier data (drug) update only needs to be installed on the Bp Premier server and can be run LIVE meaning that all users can be accessing the system while the update is being performed.
- Open the Best Practice Software website www.bestpracticesoftware.com in a browser.
- Select Resources > Bp Premier Downloads from the menu.
- Under the Data Updates section, click the Data Update type for the month you need to install. The row will expand to show the update details.
- Click Download to download the .exe file to the default Downloads folder, or right-click the Download button and select Save link as... or Save target as... to download the file to a known location.
Always download the file to a local folder before running the file. If you receive the following message from Internet Explorer:

Do not click Run, but click Save instead. The file will be downloaded to your Windows downloads folder.
If you are using Internet Explorer, you will receive a message similar to the following when the download is complete:

If you downloaded the file from the Bp Premier server computer, you can click Run to start the Data Update install.
If you are using another browser, such as Chrome, the download notification will appear at the bottom of the browser:
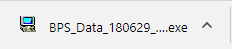
If you downloaded the file from the Bp Premier server computer, you can click the notification or click the up arrow and select Open to run the Data Update install. If you need to copy the file to the Bp Premier server, click the up arrow and select Show in folder to view the contents of the download folder and copy the file.
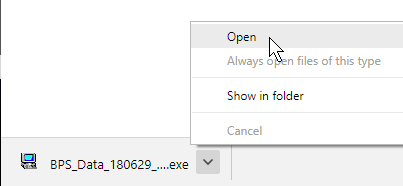
Install the Data Update
- Run the Data Update file you downloaded on the Bp Premier server computer as a Windows Administrator.
- To unblock the file, right-click the Data Update file icon and select Properties. The Properties screen will appear.
- Tick Unblock in the security section at the bottom of the General tab, then click Apply and OK.
- If Windows User Access Control or SmartScreen asks for confirmation, click Yes or Run Anyway to proceed. The Data Update install screen will appear.
- Click Next. The installer will begin installing the Data Update. This will take a few minutes, depending on the size and type of the update (comprehensive updates will take longer). Progress will be indicated on screen. Do not close any of the installation screens while the Data Update is being installed.
- When Data Update installation is complete, the Finish screen will be displayed.
If you are unable to open the Data Update file, your anti-virus software or firewall may be blocking you from opening it.
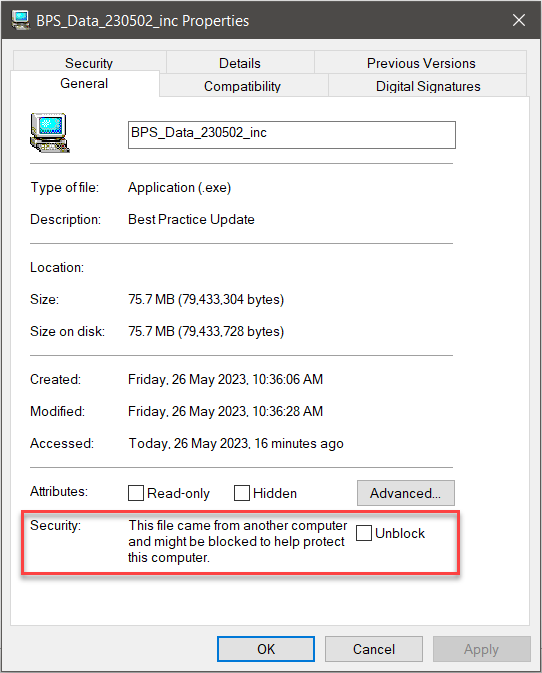
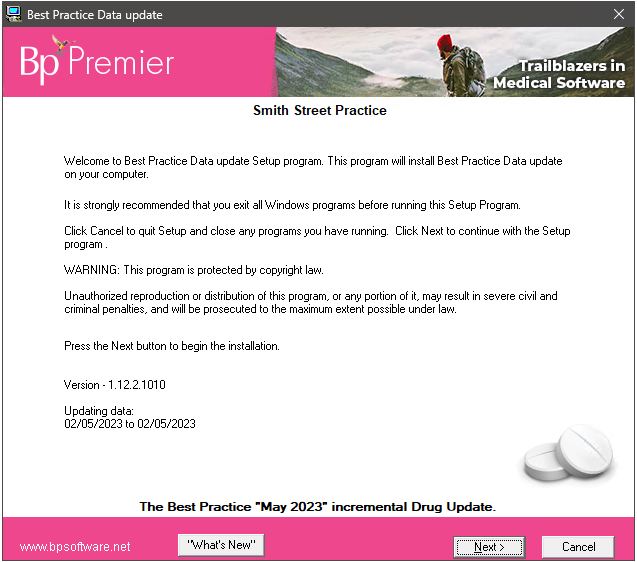
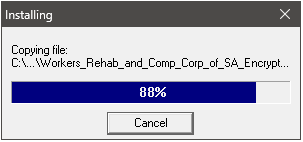
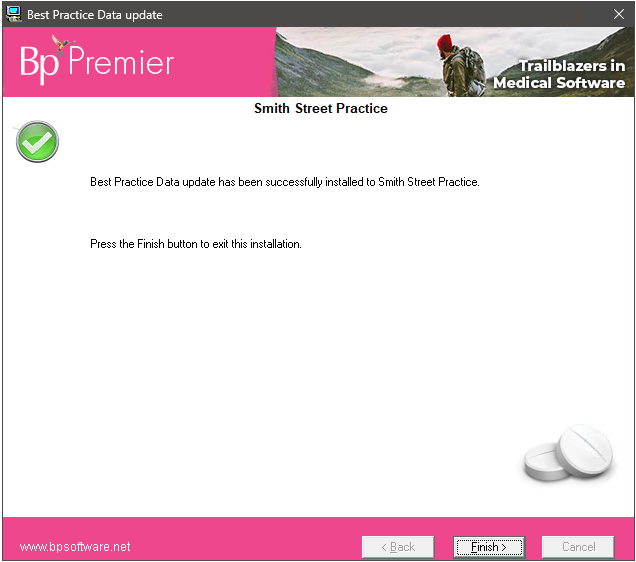
Data Update installation is complete.
Frequently asked questions
As soon as they are available for download, Best Practice Software emails the primary contact for each practice the notice that a new Data Update is available, usually through Best Practice Software's Elevate newsletter. Watch for this newsletter in your primary contact's email address, or the email address you nominated to receive system update notifications.
TIP If you cannot find the Elevate e-newsletter in your nominated email inbox, check your email client's spam or junk folder. Make sure to mark Elevate emails as 'not junk' so that they are received in your regular inbox and you never miss a Data Update notification.
Read the information provided with the update link to ensure that your system has the prerequisite program and drug updates. Each month, two types of updates are made available:
- Incremental - if your system has the previous month's update
- Comprehensive - if you have missed at least one or more previous data updates.
If you would like to be notified about updates, contact the Best Practice Software relationship support team on +61 7 3223 7700.
Best Practice Software publish the contents of a Data Update in a What's New section of the online Knowledge Base. Select Help > Online in the software to open the knowledge base in your default browser.
To check the drug database version you currently have installed, log in to Bp Premier and select Help > About and inspect the Last Drug Update field.
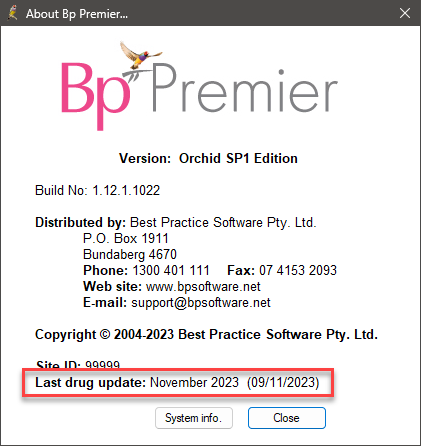
In this example, the last drug update to be applied was January 2023. If the current date is May 2023, the drug database is several months out of date, and you would download the most recent comprehensive Data Update. If the Last Drug Update is April 2023, you only need to download the incremental May 2023 update to bring this up to date.
If you are not sure which update you require, contact General Products Support.
Best Practice Software advise keeping your installation of Bp Premier up to date with the latest monthly Data Update to ensure that providers are prescribing up-to-date medication and that your Medicare claims use the current fees. A reminder message will appear when logging into Bp Premier if the last drug database update is more than three months old.
Yes. You can set a configuration option to automatically back up the drug database every time you install a monthly Data update. You can also back up the drug database on the server, and restore the drug database on the server or a workstation. See Back Up and Restore the Drug Database for more information.
After you download the Data Update file, you must run the file as a Windows Administrator. The Data Update installer requires some administrator-level access to install components. If you are not sure whether you are logged in to the Bp Premier server as a Windows administrator, your IT support can assist.
If your Windows operating system has User Account Control or Windows SmartScreen enabled, Windows may ask you for confirmation when you double-click the data update file. Click Yes or Run anyway to proceed.
You do not need to log users out of Bp Premier to install the data update. You can run a data update during business hours with users logged in.
If you don't specify to download a file to a specific location on your computer, files are downloaded to the default Windows downloads directory for your Internet browser. For most browsers, the default location will be This PC > Downloads, or My Computer > Downloads, or a similar path depending on your version of Windows.
In the example, the incremental update for 02/05/2023 has been downloaded to the Windows Downloads folder.
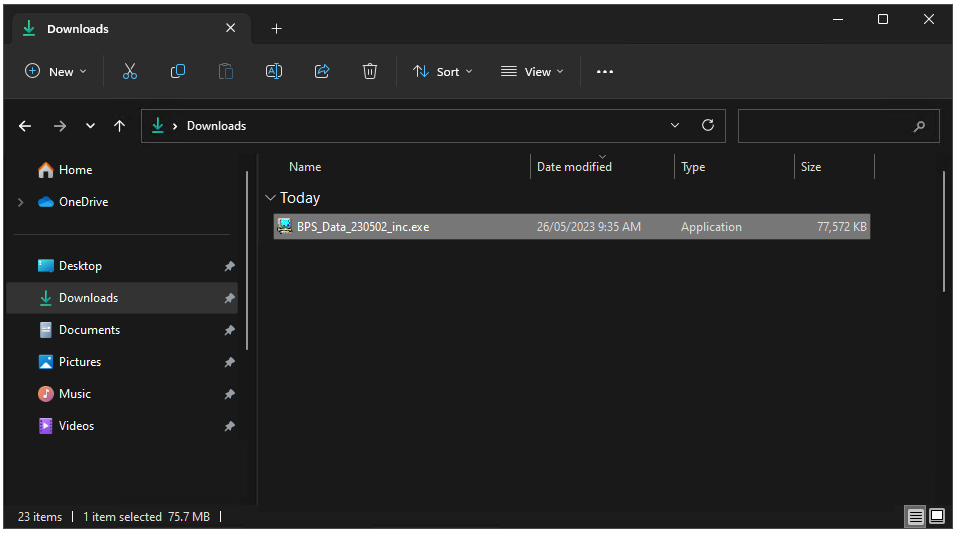
Information correct at time of publishing (21 March 2025).