This article describes how to access and retrieve a patient's MyMedicare registration documentation from My Health Record.
MyMedicare information is sourced from Medicare systems operated by Services Australia and includes the patient's Registration date, Practice Name, Practice Address, and preferred GP name, if supplied.
Visit the website of the Department of Health and Aged Care to learn more about MyMedicare eligibility, registration, and benefits.
Retrieve MyMedicare Documents from My Health Record
MyMedicare information is sourced from Medicare systems operated by Services Australia and includes the patient's Registration date, Practice Name, Practice Address, and preferred GP name, if supplied.
- From inside the patient record, select My Health Record > View Document List, or click the My Health Record button. The Document List will appear.
- Use the Filters on the left hand side to untick the Exclude Medicare documents and Exclude prescription and dispense records check boxes.
- Click Update to apply filter settings to the list of documents.
- Click on a column heading to sort the list by that column. ‘/\‘ or ‘\/’ in a column header indicates whether the list is sorted in ascending or descending order by that column.
- Select the MyMedicare Registered Practice information document and click Open or right-click on the document and select View. The document will open in a viewer.
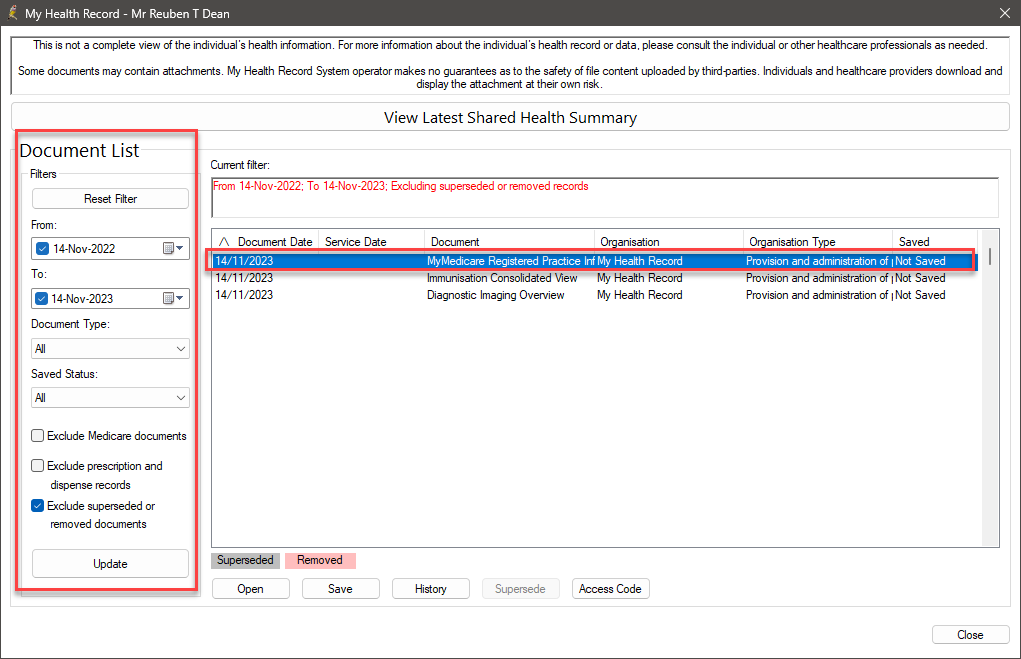
The home screen shows all uploaded documents, such as donor registrations, discharge summaries, referrals, specialist correspondence, and prescriptions. This screen will only list up to 1000 My Health Record documents. If your search returns more than 1000 documents, Bp Premier will prompt you to use the filters to reduce the number of documents returned.
An example of a patient's MyMedicare document is shown below. Documents are displayed in CDA format.
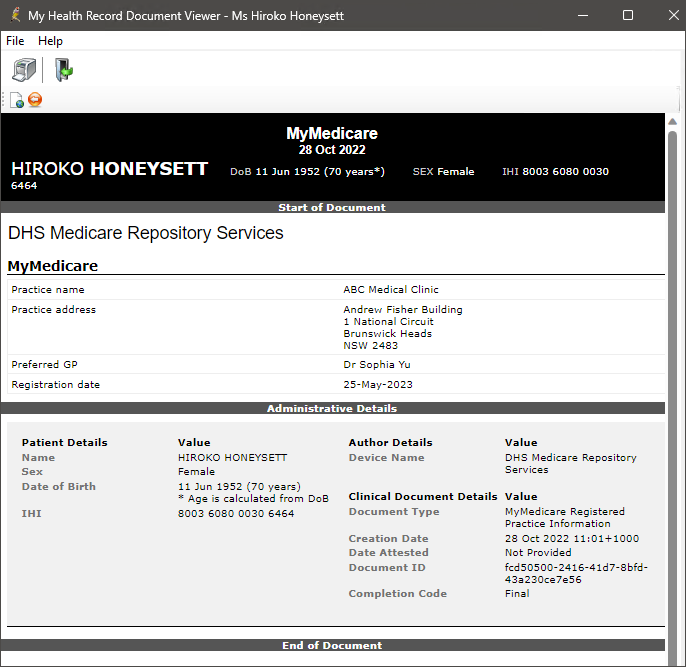
Save a Document to a Patient Record
- From the My Health Record home screen, select a document and click Save or right-click on the document and select Save. The My Health Record Document screen will appear.
- Most fields cannot be edited. Complete any Details you want to note about the document, and tick whether the document is confidential. See Understanding confidentiality and patient notes for more information.
- Record a User reference if applicable and press Save. The document will be saved to the Correspondence In section of the patient record, and the document Saved status will be updated to ‘Saved’.
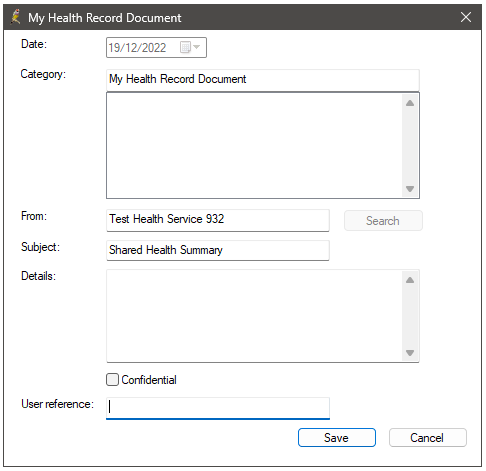
Document Saved status
A status of ‘Saved’ in the Saved column of the My Health Record home screen indicates that a document has been downloaded and stored in a patient record. If the document is deleted from the patient record, the Saved status will be reset to ‘Not saved’ to indicate that the document no longer exists in a patient record.
Documents saved from My Health Record to a patient record cannot be moved to another patient record. However, you can move documents to Correspondence Out or Investigations in the same patient record.
Last updated: 14 November 2024.