The File and right-click context menus in the appointment book provide options for cancelling and rescheduling appointments. You can also view the users who have created and updated an appointment for auditing purposes.
Swiping a patient's Medicare card while the appointment book is open also provides some shortcuts. See Medicare card reader shortcuts for more information.
All of the following procedures start from the appointment book.
In this article:
Find the next available appointment
- To find the next available appointment for the day, click on Next Appointment on the appointment book toolbar.
- This will display the first available appointment slot for all doctors scheduled.
- Select an appointment and click Jump to; the appointment book will automatically take you to the associated available slot. Or, click Book Now to continue the appointment booking process as you normally would.

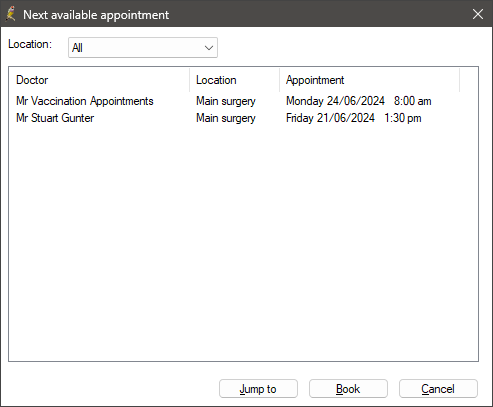
Find an appointment
- Press F2 or select File > Find appointment. The Find appointment screen will appear.
- Enter a partial surname into the Search for field to search for a patient, or select to search by Medicare No. or Record No.
- Select a patient in the top list to view that patient's appointments in the bottom list, from oldest at the top to most recent at the bottom.
- Tick Show past appointments to also display historic appointments for this patient.
- Select the appointment you want from the bottom list and click a button to action the appointment:
- Print — Prints the appointments.
- Go to — Opens the appointment book at the appointment.
- Move — Opens the Move appointment screen to select another time.
- Delete — Cancels the appointment. Bp Premier will ask for a cancellation reason.
- Close — Closes the screen with no changes.
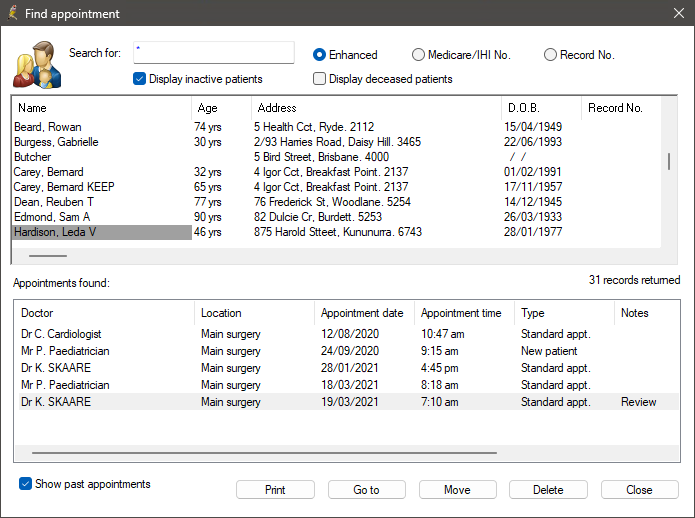
Cancel an appointment
You can cancel future appointments if the patient or provider becomes unavailable, for example. You may be able to cancel a past uncompleted appointment, depending on the current status. You can also use the Uncompleted appointments screen to resolve past appointments. See Book or update an appointment for more information.
- Find the appointment in the appointment book. Press F2 to search for the appointment by patient name if necessary.
- Right-click the appointment and select Cancel appointment. Select a reason the appointment was cancelled, or enter a reason as free text and click Yes.
The appointment will be removed from the appointment book.
NOTE You cannot cancel or delete an appointment once it has been moved to completed status.
View cancelled appointments
View cancelled appointments by selecting View > Cancelled appointments from the appointment book, or using the Cancelled appointments utility. See Access BP Utilities for more information.
Move an appointment
- Find the appointment in the appointment book. Press F2 to search for the appointment by patient name if necessary.
- Right-click the appointment and select Move appointment. The Move appointment screen will appear.
- Select the day from the Move to calendar to move the appointment, and select a doctor from the list. The list on the right hand side will show available appointment slots on that day.
- Tick Include booked appointments to show all appointments.
- Tick Jump to the moved appointment to open the appointment at the new appointment when finished.
- Select the appointment slot to move to and click Move.
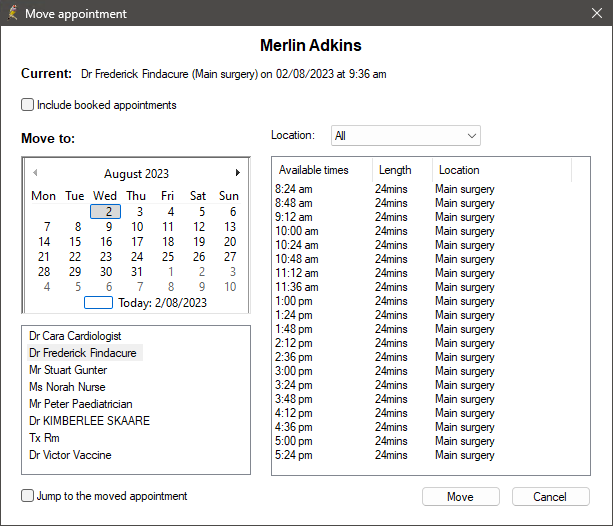
See who created or updated a booking
To view who created and updated an appointment, select the appointment and press F10 or right-click and select View Text.
The Created by line shows who created or moved a booking. The Updated by line shows who last updated a booking.
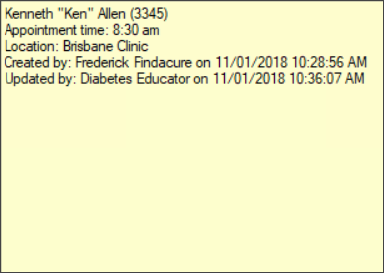
Last updated: 14 May 2025.