Bp Premier offers a 'legacy' option to manually create batches of claims for mailing to Medicare, and reconcile processed batches. Online patient claiming removes the need to manually create and mail batches. However, in rare circumstances, such as a long term loss of internet connection, it may be necessary to manually batch and submit claims.
One example of manually creating a batch is to record a payment that Medicare has made manually, which will not be picked up by Bp Premier automatically as part of online patient claiming. See Record a payment made manually by Medicare for more information.
A report is printed when a batch is created this way. The report is intended to be mailed to Medicare for processing and payment.
Manually create and reconcile batches
Do not modify the default batch number unless directed by Bp Premier Support. If an existing batch number is reused, Bp Premier will create duplicate batches and may cause issues running a check for payments.
- Select Management > Manual direct bill batches from the main screen of Best Practice. The Direct bill batches screen will be displayed.
- Click the
 icon or select File New batch. The Direct bill batch screen will be displayed.
icon or select File New batch. The Direct bill batch screen will be displayed. - Select the Provider from the drop down list. Any Medicare, Hospital, and DVA vouchers for the selected provider that have not yet been batched will be displayed.
- Click either Medicare or DVA at the top to display the list of items to be batched of that type.
- Tick the Hospital services check box to also include Hospital services vouchers.
- Click Create batch and the list of services that have not yet been batched will be generated. The check box adjacent to each service will be ticked. The batch number automatically increments each time a new batch is created.
- Check the list. For any services you do not wish to include in the batch, untick the service. The Total of batch at the bottom of the screen will adjust.
- When you have selected all the services to be included in this batch, click Print & Save to print and save the batch.
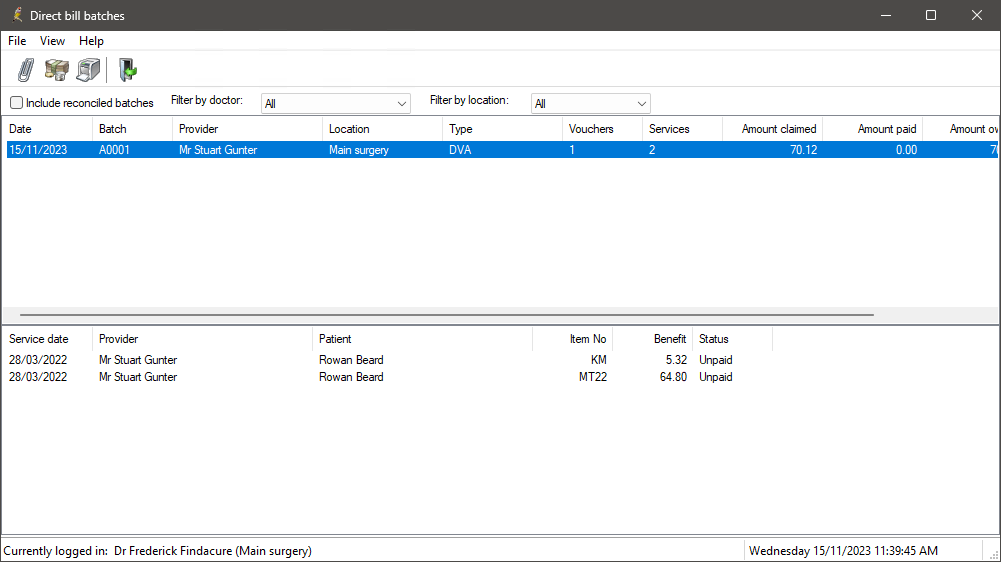
The top section shows any batches that have been entered but not reconciled. By default, the last batch entered is selected and the services that make up the batch are shown in the bottom section.
Depending on the services chosen, either the report Claim for Assigned Benefits for Services rendered to Non-hospital Patients or the report DVA Claim for Treatment Services will be printed. The new batch will be displayed in the Direct Bill batches screen.
Delete a manual batch
You can delete a manually created batch until the batch has been fully reconciled.
- From the Direct bill batch screen, select the batch you wish to delete and select File > Delete Batch.
- You will be prompted to confirm you want to delete the batch. Click Yes. The batch will be removed from the list.
After a batch has been deleted, the vouchers and services which made up the batch can be selected again to create a new batch.
Reconcile a Manual Batch
- From the Direct bill batch screen, select the batch to reconcile and click the
 icon or select File > Reconcile batch. The Reconcile Direct Bill batch screen will appear.
icon or select File > Reconcile batch. The Reconcile Direct Bill batch screen will appear. - Type in the amount received in the Amount paid field.
- Set the Date paid to the appropriate date, and indicate the payment method (for example, tick Direct credit if the payment was paid directly into the practice’s bank account).
- Confirm that the Amount paid equals the Total of selected services and click Save. You will return to the Direct bill batches screen and the Amount owing will be adjusted to reflect the amount paid.
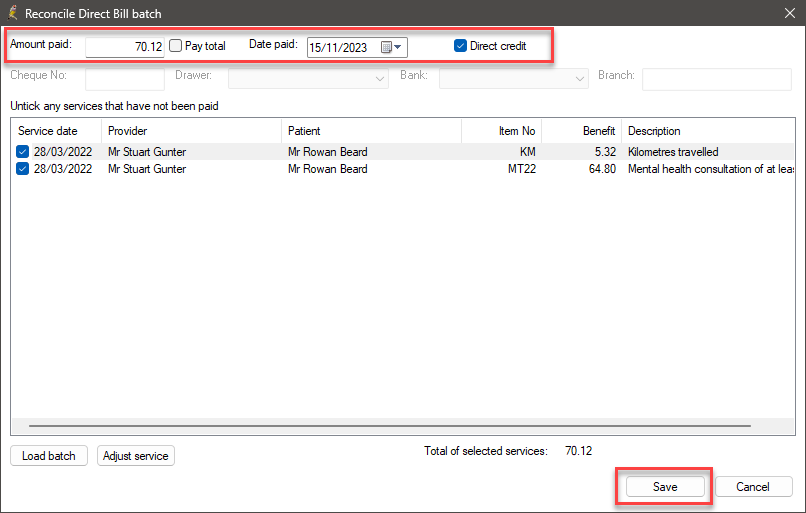
If Medicare have contacted you and specified an exception in the batch, click Adjust Service from the Reconcile Direct Bill batch screen to address the exception and resend in a new batch. See Manual Direct Bill Claims for more information.
If you click Cancel from the Reconcile Direct Bill batch screen, any changes made such as written off items or adjusted services will not take effect.
Correct a manual direct bill claim
A manual direct bill might need to be adjusted for a number of reasons:
- Item to be removed from current batch and resubmitted in another batch with a note attached
- Item to be reconciled as a lower value than that submitted
- Item to be removed from current batch and resubmitted at a different value
- Item billing type to be changed
- Item to be written off
- Items to be removed from current batch and resubmitted in another batch
- Sometimes a cheque or payment is only for part of the batch and you need to resubmit the vouchers again to be paid in a separate batch.
Adjustments are made from the Reconcile Direct Bill Batch screen. To open this screen:
- From the main screen of Bp Premier, select Management > Manual Direct Bill Batches from the menu. The Direct bill batches screen will appear.
- Select the batch that you wish to adjust. Click the
 icon or select File > Reconcile Batch. The batch contents will be displayed in the Reconcile Direct Bill Batch screen.
icon or select File > Reconcile Batch. The batch contents will be displayed in the Reconcile Direct Bill Batch screen. - Select the service in error and click Adjust service. The Adjust billing screen will appear.
- Select one of the following radio buttons, depending on the error to reconcile:
- Click OK.
- Repeat for each item that requires a correction.
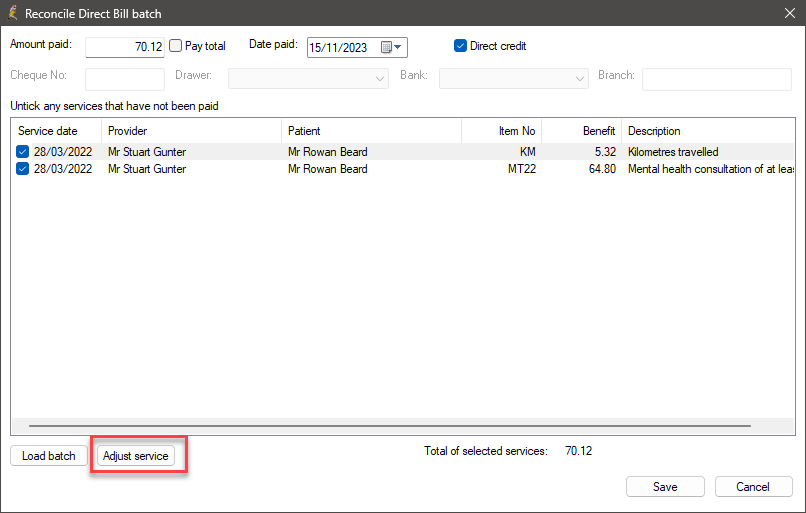
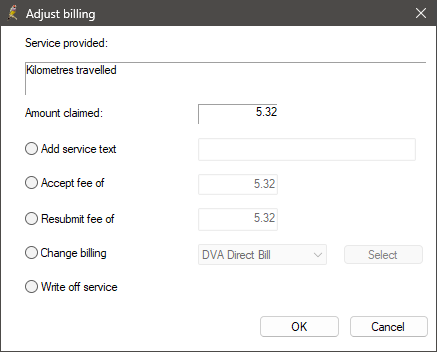
|
Field |
Description |
|---|---|
|
Add Service Text |
Select if you want to add service text for this item. |
|
Accept fee of |
Select if the item has been short paid and you want to mark the item as fully paid and don’t want to resubmit it. |
|
Resubmit fee of |
Select if you want to change the fee for this item and resubmit in another batch. |
|
Change billing |
Select if this service will not be paid by Medicare or DVA and you wish to change the billing type to another method. The service will be removed from the current batch. |
|
Write off service |
Select to write off this service. Writing off removes the service from the batch. |
Normally, adjustments to batches will be made at the time of originally receipting a batch, but can also be made separately by leaving the Amount paid field in the Reconcile Direct Bill Batch screen as zero.
Last updated: 01 April 2025.