This article provides steps to resolve potential issues which may occur when using Imaging and Pathology eOrdering in Bp Premier.
To configure eOrdering in Bp Premier, go to the main screen and select View > Contacts > Setup > E-ordering.
See Set up Pathology eOrdering and Set up Imaging eOrdering for more information.
In this article:
Configure the Best Practice Messaging Service with an alternative Windows Account
If you intend to use eOrdering export paths across the network and on a different computer to the Bp Database Server, you must configure the Best Practice Messaging Service with an alternative Windows user account.
-
From the Windows Start menu, launch the Services application.
-
In the list, locate the Best Practice Messaging Service, right-click on it, and select Properties.
-
Select the Log On tab and enter the credentials for the Windows user account that has access to the shared network path in the This Account and Password sections.
-
For the changes to take effect, you must restart the Best Practice Messaging Service. Right-click on the Best Practice Messaging Service and select Restart.
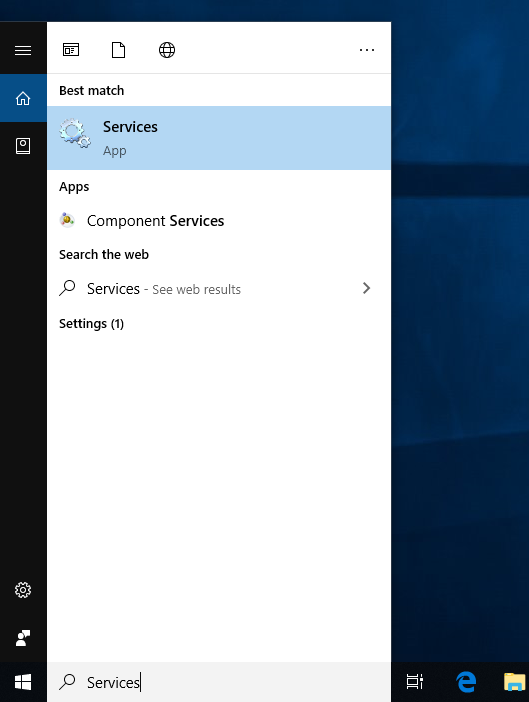
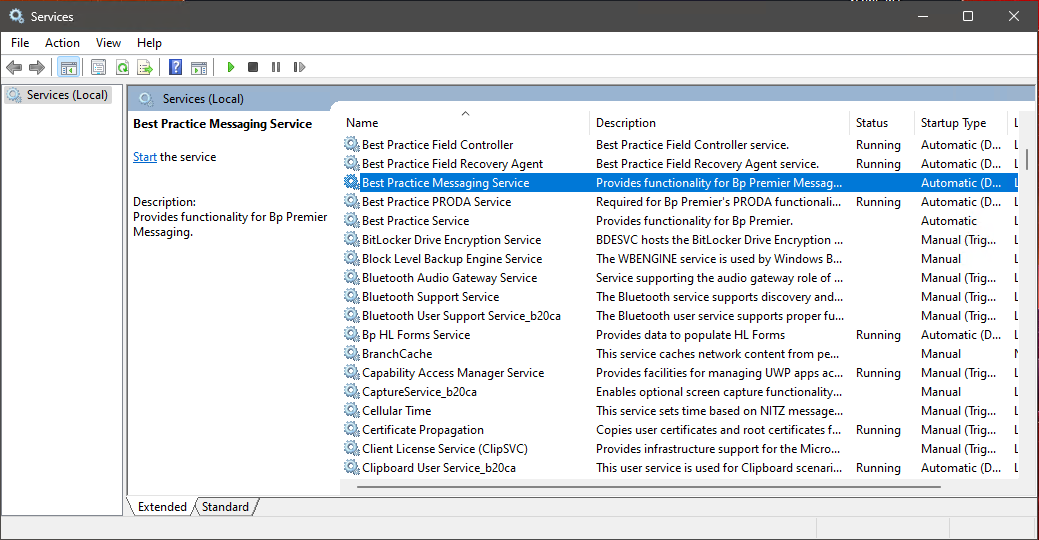
If eOrdering has been configured to use both a network location on a separate computer and local paths to the server, the log on account will need to have access to all locations used.
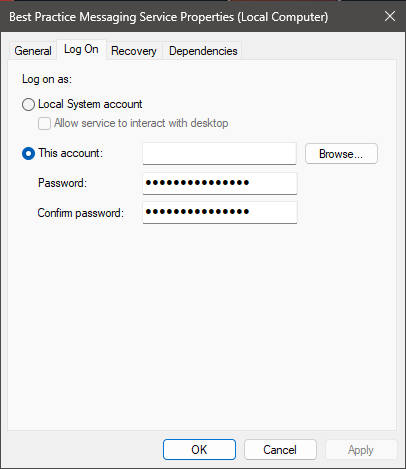
Error opening the Setup E-Ordering utility due to .NET Framework
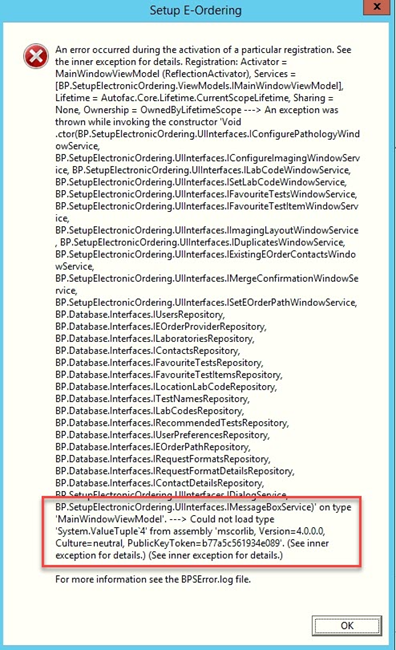
Error when opening the Setup E-Ordering utility if .NET Framework required files/features are not installed.
- To resolve this issue, on the database server:
- Enable all extended features for .NET Framework versions 3.5 and 4.7. The following is an example for 3.5 but can also be used for 4.7
- Manually install .NET Framework 4.8
- Once installed the database server will require a restart for the features to be fully enabled. This should be done after hours or during a time when there are no users connected.
Install .NET Framework 3.5 on Windows 11, 10, 8.1, 8 - .NET Framework | Microsoft Docs
Available Providers list is blank
Blank list of available providers is presented in the eOrdering Setup Screen.
Please reach out to the Bp Support team who will get data on the relevant tables as we are still investigating the cause of this. After this has been completed, Support will instruct you to rerun the Data Update which should populate the eOrdering available providers list.
Unable to start the Best Practice Messaging Service, on the Bp Premier server
- Check that the correct server name or IP address is entered into Bp Premier in Setup > Configuration > Msg Queue.
- Check the security permissions on the Bp Premier server against each of the relevant Bp queues.
- Open Computer Management from the Windows Start menu
- Expand Services and Applications and select Message Queuing > Private Queues
- Right-click each of the queues starting with either BHC or Bp and select Properties
- In the Properties window, select the Security tab
- Check that security permissions have been set to allow access for all the queues.
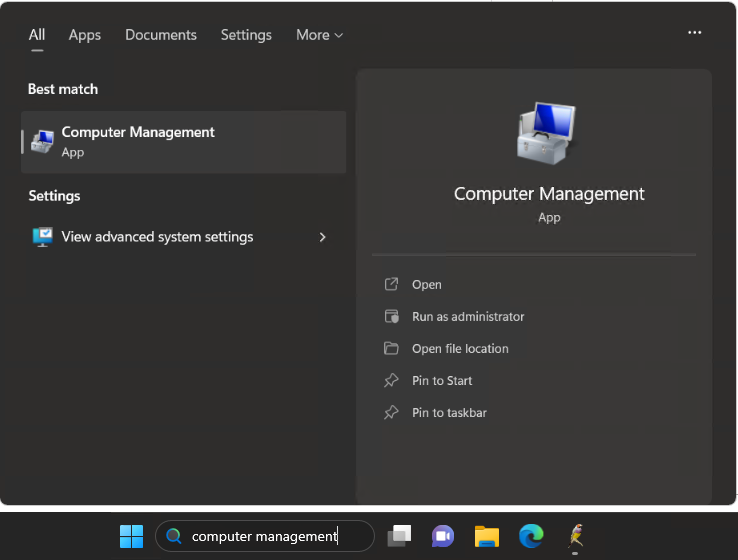
If you’ve changed the log on account for the Best Practice Messaging Service, you’ll need to ensure that the account that is in use for the Service also has access to the messaging queues.
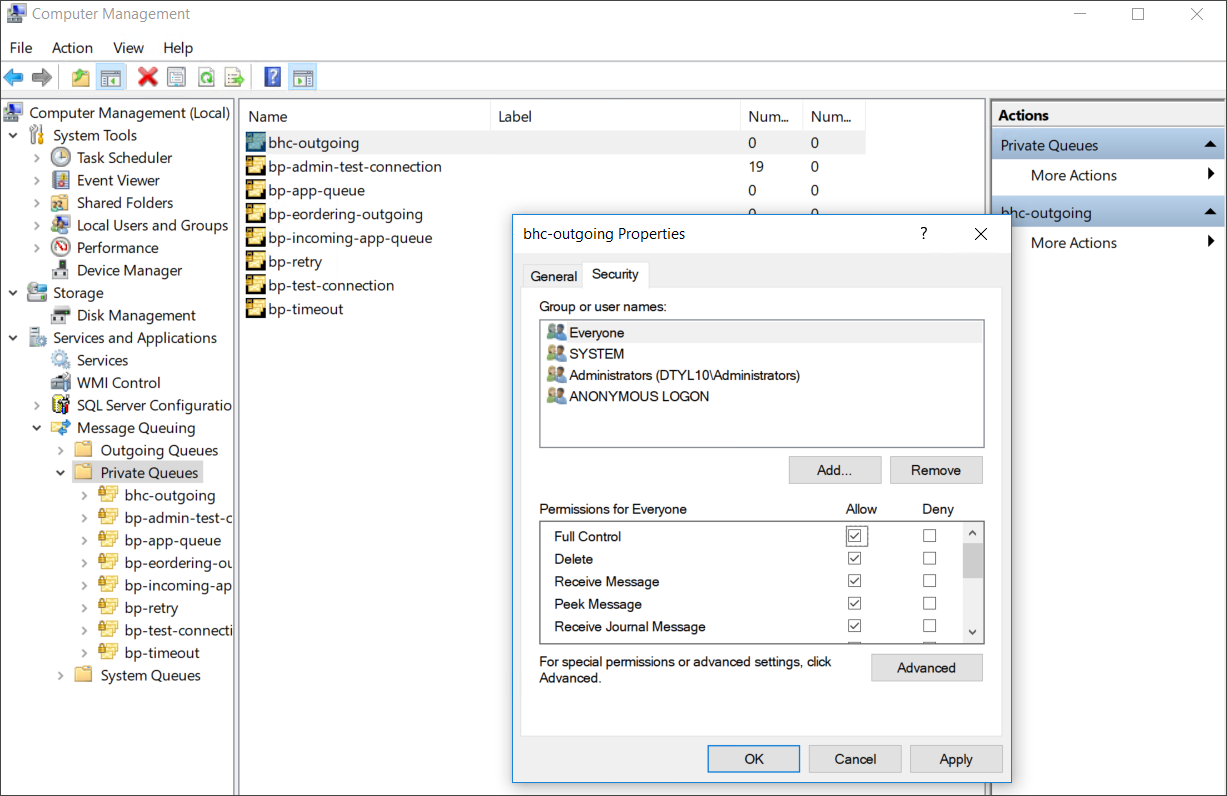
ORM file is not being saved to the chosen directory
- From the Bp database server navigate to Setup > Configuration > Msg Queue and check that the queues can be contacted.
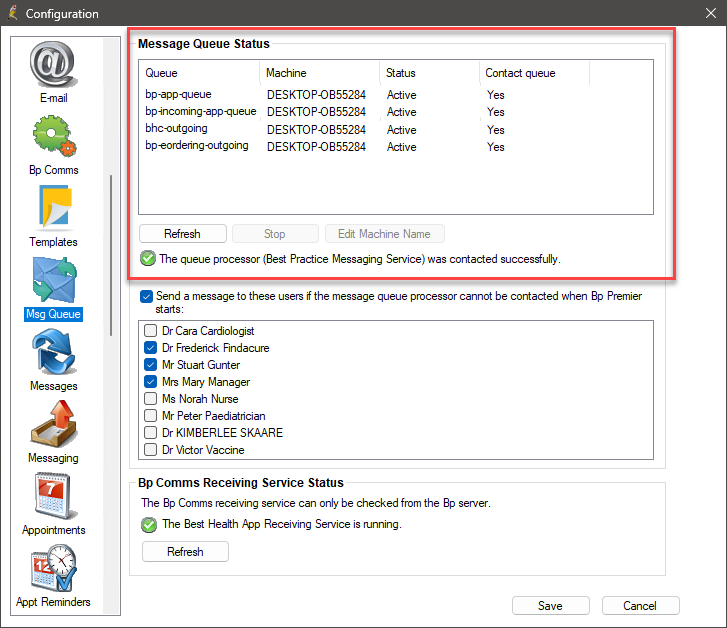
If the queues cannot be contacted:
- Is the Machine name for all queues the correct server name or IP address?
- If any queue displays a value in the Machine column that does not match the server machine name, select the queue from the list and click Edit Machine Name.
- In the popup that appears, enter the machine name or IP address of the Bp Premier server.
- Click OK and then Save.
Your IT service provider can assist you in identifying the machine name and IP address of the Bp Premier server; however, click here for information on how to find these properties on Windows 10.
Is the 'Best Practice Messaging Service' started on the server?
- From the Windows Desktop search bar, search for Services.
- Click the Services Desktop App.
- Find Best Practice Messaging Service in the list of services.
- Right-click Best Practice Messaging Service and click Start. If the Start option is not available, it is possible that the service has already started. For further troubleshooting information, refer to Troubleshoot eOrdering.
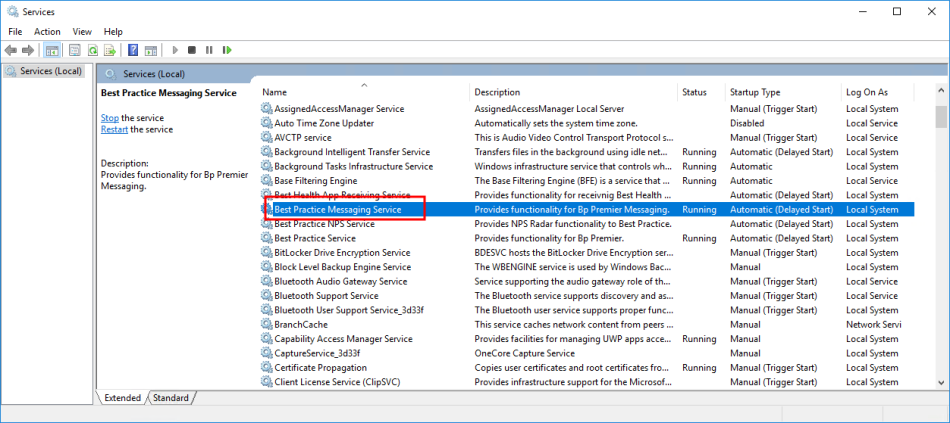
If the queues cannot be contacted from a client/terminal server:
-
Check that Message Queueing is enabled on the computer and Bp server (See Installing Message Queuing (MSMQ) - WCF | Microsoft Docs)
- MSMQ HTTP Support
- MSMQ Triggers
- Multicasting Support
- MSMQ DCOM Proxy
- MSMQ Active Directory Domain Services Integration
- Check that you can ping the server name which has been set in Setup > Configuration > Msg Queue. If this is set as a hostname, make sure that it resolves as the correct IP address in the ping results.
- Select the Windows flag in the bottom left, click the down arrow to view applications, and open the Command Prompt under Windows System. The Windows command prompt will appear.
- In the black command prompt box, type:
- ping <Bp server name>
- Press Enter.
- If the client/terminal server has been cloned from a generic image, the Queue Manager ID (QMId) will be the same between different clients. The QMId needs to be unique. This will cause only one client to work at a time and will randomly change which one works.
- Check if there’s a firewall in place on the Bp server or a hardware firewall. TCP port 1801 will need to be allowed through to the Bp server.
Note: When installing manually, do not enable the following components:
This should return your server's IP address. If your server's IP address is not returned, it could indicate a DNS issue. Contact your IT provider to resolve this.
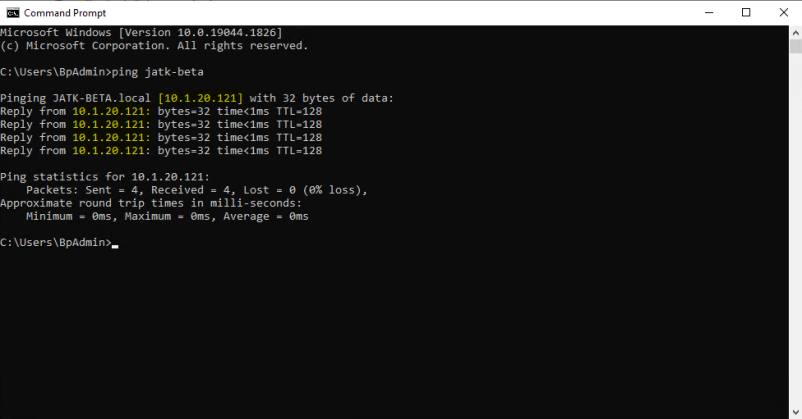
The QMId can be found in the registry:
HKEY_LOCAL_MACHINE\Software\Microsoft\MSMQ\Parameters\Machine Cache
A fix for the QMId is available through this Microsoft article.
If the queues can be contacted:
- Check the 'MessageQueue.log' file on the server for any errors
- If the following message is present, you’ll need to update the logon credentials for the 'Best Practice Messaging Service' on the server to an account that has access to the paths set for eOrdering:
<Server Name> 2022-07-20 09:10:08,059 [41] ERROR - Error in process of eOrderingMessageHandler System.Exception: Failed to create directory \\SharedComputer\Pathology\eOrders when saving eOrderLog record 100 to file ---> System.UnauthorizedAccessException: Access to the path '\\SharedComputer\Pathology\eOrders' is denied.
Last updated: 15 May 2025.