This article describes how to Set up Pathology eOrdering in Bp Premier.
An eOrder (or electronic request) is the digital version of a request for pathology or diagnostic imaging services. The HL7 message is generated in Bp Premier, then encrypted and delivered safely and securely to your nominated addressee using a secure messaging provider.
eOrdering use the Bp Messaging Service to manage outgoing eOrder requests. If your outgoing ORM files are not being saved correctly from Bp Premier and labs are not receiving requests, the messaging service may have an incorrect machine name stored. See Troubleshoot eOrdering for more information.
If you have existing eOrdering contacts set up in Bp Premier, when you select View > Contacts > Setup > eOrdering, the Existing eOrder Contacts Detected screen will appear and you will be asked to merge your existing contacts with corresponding providers listed on the screen.
Merge eOrdering provider contacts
Providers listed in the eOrdering setup screen are partnered with Best Practice Software, and will be added and updated regularly via Data Updates.
IMPORTANT There is a known issue in which Laboratories configured for legacy eOrdering that have been merged with enhanced eOrdering contacts, do not retain their laboratory code. Best Practice Software recommend noting the Laboratory Code prior to merging legacy eOrdering contacts with enhanced eOrdering contacts, as it will need to be entered again once the merge is complete.
- Follow the instructions on the screen to merge your existing eOrdering contacts with the listed providers.
- Once you have selected the records you wish to merge and clicked Merge Record(s), The Merge Records screen will appear.
- If you did not select a primary contact in step 2, you will have the option to set the eOrder path for the provider. Enter the path that the merged eOrdering contact used previously, and click Save. If you are unsure of what path should be used, contact the provider.
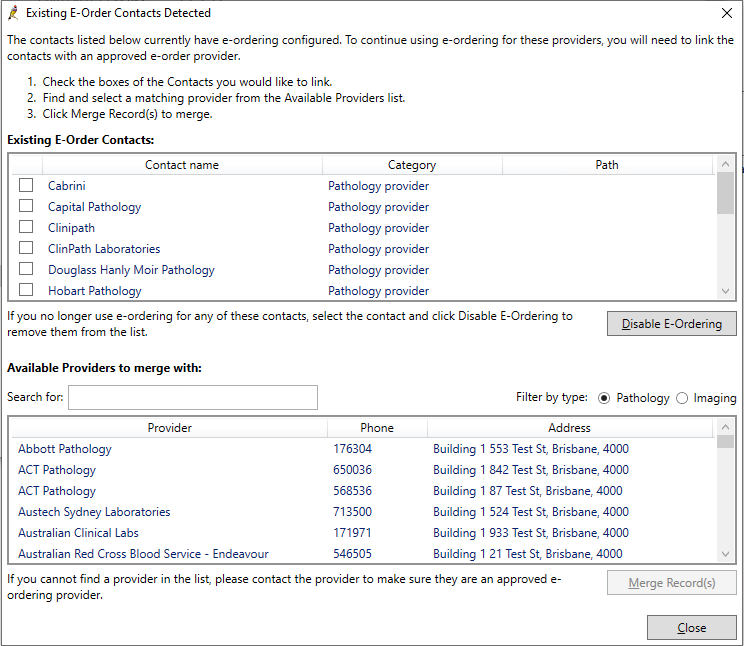
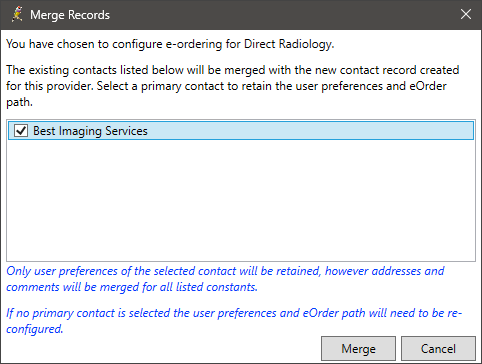
From the existing contacts list, select a primary contact to retain its user preferences and eOrdering path.
When the contacts are merged, pathology user favourites, as well as preferred lab, eOrder export path, Location Lab codes, 'Use plain paper' or 'Paper has specimen labels' along with the values for the primary contact are preserved.
NOTE Perform the merge for each available provider that has corresponding existing contacts.
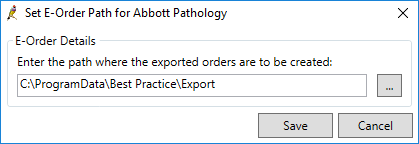
The Setup eOrdering screen will appear.
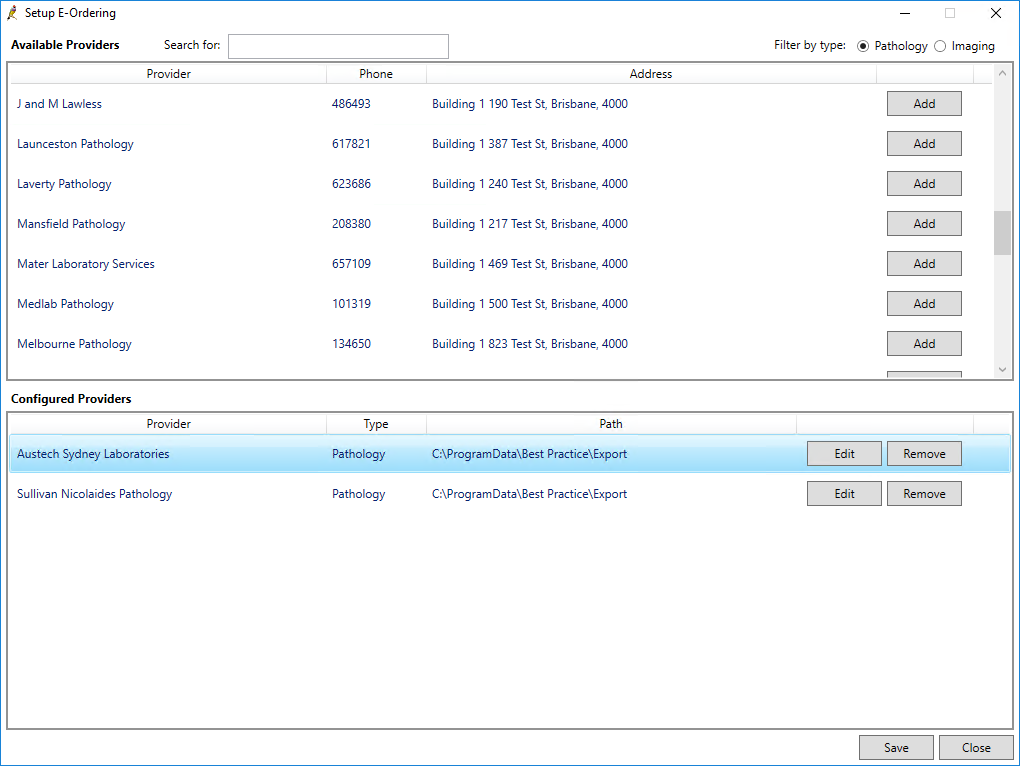
Managing Duplicate eOrder Contacts
The potential duplicates window will be displayed when adding a new eOrdering contact inView > Contacts > Setup > eOrdering if Bp Premier detects a laboratory contact with a similar name. Potential duplicates will be displayed for both existing eOrdering laboratory contacts and laboratory contacts not using eOrdering. The potential duplicates window allows the user to create a new eOrdering contact or merge with potential duplicates.
- From the Bp Premier home screen on your server, select View > Contacts. The Contacts screen will appear.
- Select Setup > eOrdering from the menu at the top of the page. The Setup eOrdering screen will appear.
- Search for the pathology provider you wish to configure, and click Add.
- If Bp Premier detects an existing contact with a similar name, it will display the Potential Duplicates Found window.
- If you choose to Create New, the configuration settings for the laboratory will be displayed. For information on configuring eOrdering Labs, see Configure eOrdering Providers.
- If you choose to Merge contacts, tick the box next to the Laboratory name and then click Merge with selected and the configuration settings for the laboratory will be displayed. For information on configuring eOrdering Labs, see Configure eOrdering Providers.
The potential duplicates window allows the user to create a new lab or merge with potential duplicates.
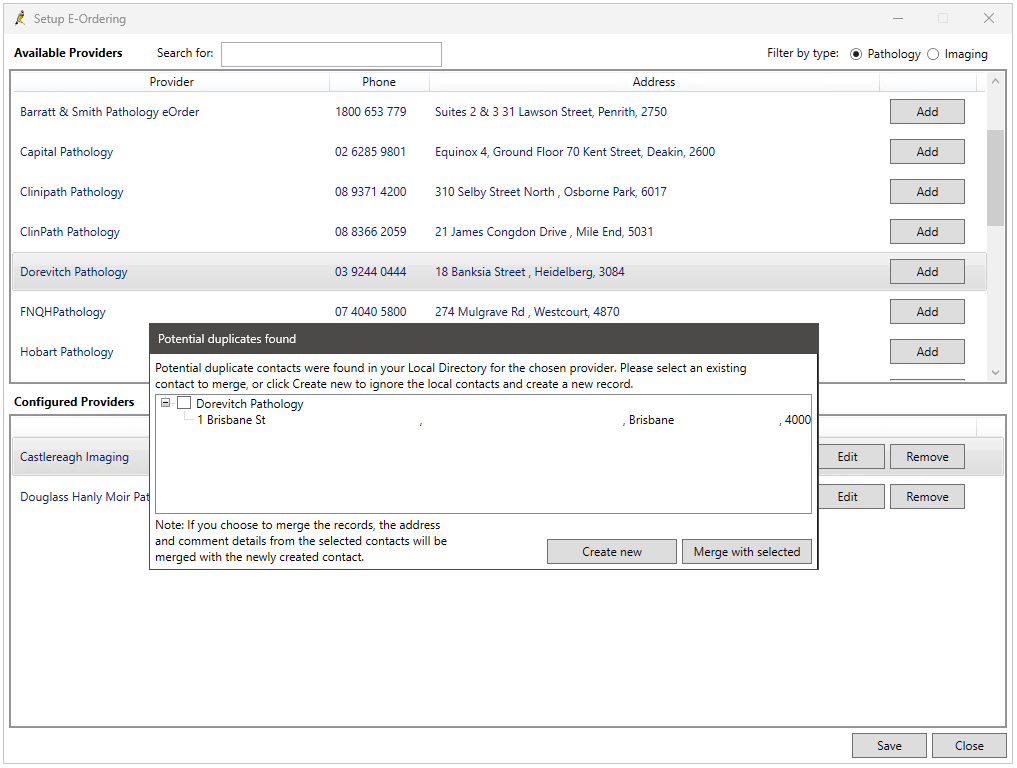
Potential duplicates will be displayed for both eOrdering laboratory contacts and non-eOrdering laboratory contacts.
NOTE By selecting to merge the records, the address and comment details from the selected contacts will be merged with the newly created contact.
Before you begin
Depending on how you wish to use the eOrdering setup screen, the following permissions are required.
|
Action |
Section |
Permission level |
|---|---|---|
|
View the eOrdering setup screen |
Contacts |
View |
|
Use the eOrdering setup screen |
Contacts |
Add/Edit/Delete |
|
Configure eOrdering preferences for all users |
User preferences |
Add/Edit/Delete |
|
Configure eOrdering preferences for yourself only |
Own preferences |
Add/Edit/Delete |
NOTE eOrdering can only be configured on the Bp Premier database server.
Install messaging software
You may need to install messaging software on each Bp Premier server or workstation that will be generating eOrders. The provider can tell you if you need to install any software (such as Fetch) and if the HL7 eOrder files need to be stored on a specific location on the machine.
Add a pathology provider
- On the Bp Premier Database Server, go to the main screen of Bp Premier and select View > Contacts > Setup > eOrdering.
- Set Filter by Type to Pathology. A list of imaging providers will be available.
- Search for the pathology provider you wish to configure, and click Add. Configuration settings for the pathology lab will appear.

If the pathology provider you wish to set up for eOrdering is not listed in the eOrdering setup screen, ask the pathology provider to contact the Best Practice Software Partnerships team at partners@bpsoftware.net.
Configure pathology provider details
If you have Add/Edit/Delete permissions set for User preferences, you can add default preferences for all providers by configuring lab details and clicking Apply to all users. You can also add preferences for other users by selecting them from the User name menu.
Once the practice defaults are set, if you have Add/Edit/Delete permissions set for Own preferences, you can change your own settings as required.
- In the Laboratory Details section, select the user from the User name: menu whose pathology provider details you want to configure.
- Complete the required fields in the Laboratory Details screen:
- Click Apply to all users to apply the current imaging provider details to all users.
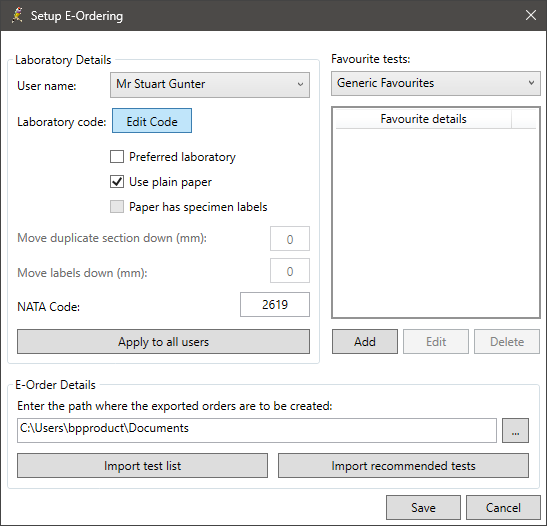
|
Field |
Action |
|---|---|
|
Laboratory Code: Edit Code |
If a laboratory code has been provided to you by the lab, it can be entered here. To add the code, click Edit Code. The Laboratory Code screen will appear. Select the location you wish to add a laboratory code for and click Set. Enter the code for the location and click OK. |
|
Preferred laboratory |
Tick to indicate whether the laboratory is a preferred laboratory. |
|
Use plain paper |
Tick if the laboratory does not provide pre-printed stationery. When this box is ticked, the Move duplicate section down field becomes available. Enter a measurement in mm to adjust the position from the top left where the duplicate section are printed. |
|
Paper has specimen labels |
Tick if the pre-printed stationery has a section for specimen labels. When this box is ticked, the Move duplicate section down and Move labels down fields become available. Enter a measurement in mm to adjust the position from the top left that the duplicate and label sections are printed. |
|
NATA Code |
The NATA code will be pre-populated and cannot be changed. |
Configure preferred address details for a laboratory
To help patients identify their nearest laboratory, providers can include the address of a nearby preferred laboratory on printed copies of eOrdering requests.
- Select View > Contacts or press F11 from the main Bp Premier screen. The Contacts screen will be displayed.
- Search for the Pathology or Imaging Laboratory and click Edit.
- Click Add. The Contact Address screen will appear.
- Enter the address details for the preferred local laboratory and click Save.
- The newly Added address and Contact information will appear on the Printed eOrdering request when the laboratory layout is set to Plain paper.
- From the Contacts screen, select Setup > eOrdering from the menu at the top of the page. The Setup eOrdering screen will appear.
- Select the laboratory from the Configured Providers and click Edit.
- If all providers use the Plain Paper format, click Apply to all users; otherwise, configure each relevant user individually, then click Save.
- Click Save on the Setup eOrdering screen to confirm the changes.
Based on the information the laboratory has given to Best Practice Software, the Addresses section will already have one address filled in.
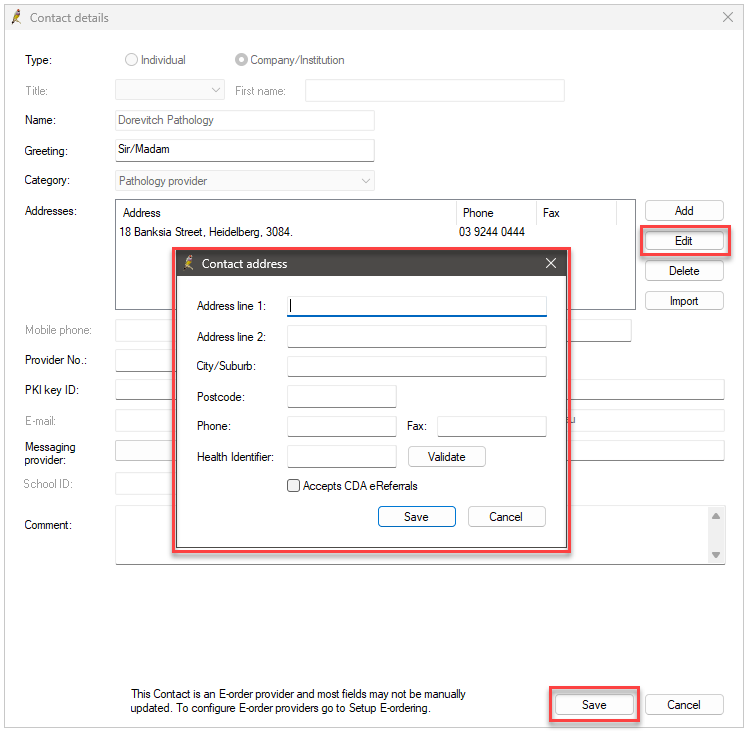
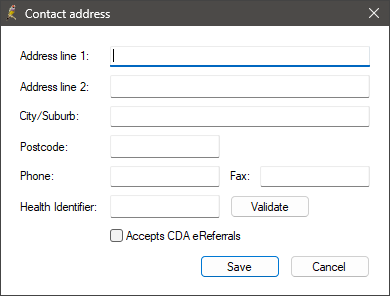
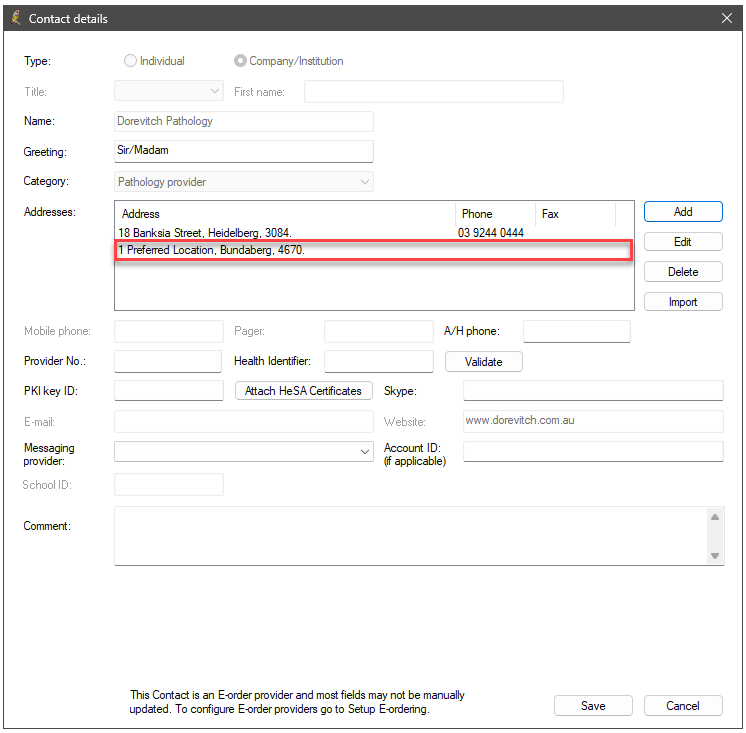
NOTE There is no restriction on how many additional addresses can be added to a contact. However, only one of them will be visible on the eOrdering request. The address will be taken from the first custom entry made in the address details.
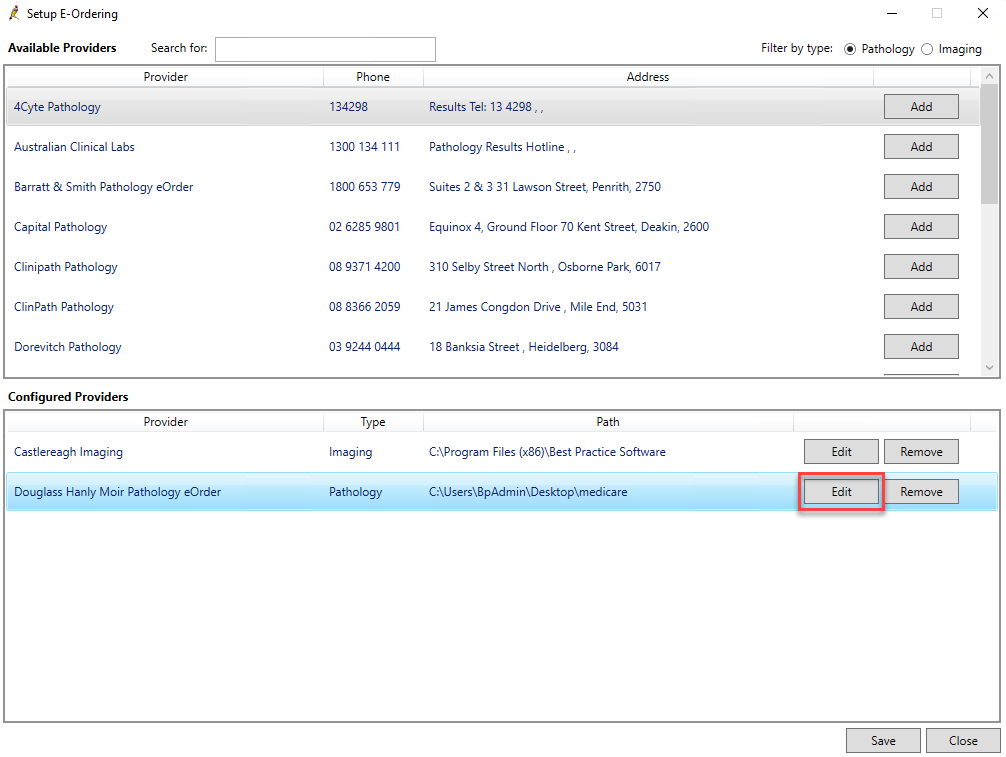

NOTE Users must first log out of Bp Premier and then log back in for the updates to take effect.
Configure favourite tests
- From the Favourite tests: menu, select either User favourites or Generic favourites.
- Click Add. The Add New Favourite Test screen will appear.
- Enter a Favourite name and click Add to create a combination of tests, or select Use test name if you just want to use the name of the test for its title.
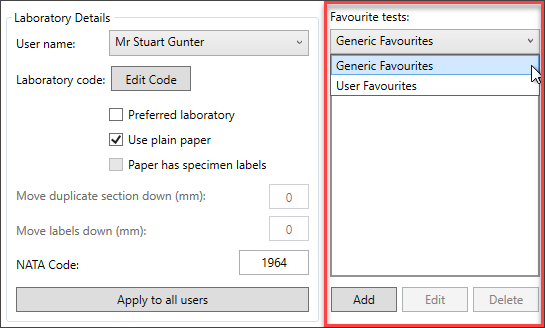
User favourites are configured for the selected user only, whilst generic favourites are specific to the laboratory, but are available to all users.
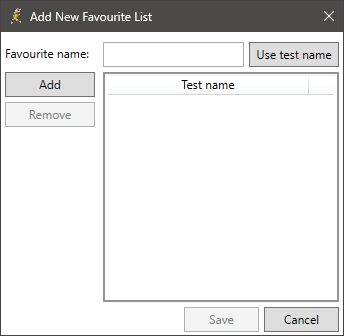
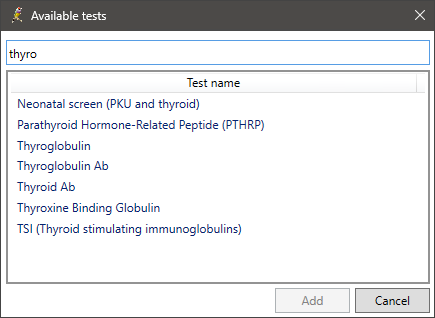
Configure eOrder details
- In the Setup e-Ordering screen, go to the e-Order details section and click on the ellipsis to choose the location where the exported orders are to be created.
- The Import test list button allows you to manually update the test list for the NATA code.
- If the pathology lab has supplied you with a list of recommended tests, click Import recommended tests and navigate to the location of the recommended tests .csv file.
- Click Save.
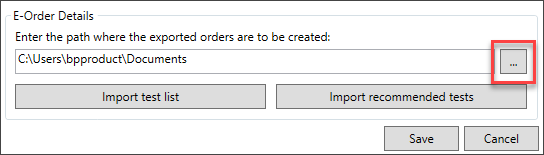
The pathology laboratory can tell you if eOrder files need to be in a specific folder.
If the nominated folder does not exist, Bp Premier will create the folder.
Some labs may supply a default eOrder path, so if the field is pre-populated, then this is the default path set by the lab. It is recommended that you keep the default eOrder path if one has been supplied.
The outgoing file path for exported eOrders should be communicated to your Messaging Provider. The software used by your Messaging Provider may require that the outgoing file path be recorded directly within their system.
Test lists are updated with each Bp Premier data update; you will very rarely be required to manually update the list.
The pathology provider has been set up and will be displayed in the Configured Providers section of the Setup E-Ordering screen.
Testing eOrder generation
- Test creating an eOrder request from both the Server and a Client Machine after setting your eOrder provider.
- Before making requests, make sure the BP Messaging Service is set up and operational. See Troubleshoot Bp Messaging Service for more information.
- Confirm that the ORM HL7 files are being successfully generated to the file path set for the lab.
- The Bp Script file provided below displays the eOrder records and reports their status, allowing you to determine whether the creation was successful or encountered an issue that led to failure.
- Download the Display_eOrderLog_Status.bpscript file.
- Run the downloaded script on the Bp Premier server using the Bp Script Runner Utility. Instructions on running Bp Script Runner are available here.
- To remove a pathology or imaging provider, go to the Configured Providers section and click Remove next to the provider you want to remove.
- The Remove e-Order Provider screen will appear. Click Yes to confirm that you want to remove the provider, and tick Delete linked Contact Record if you want to delete the Contact record associated with the Laboratory provider.
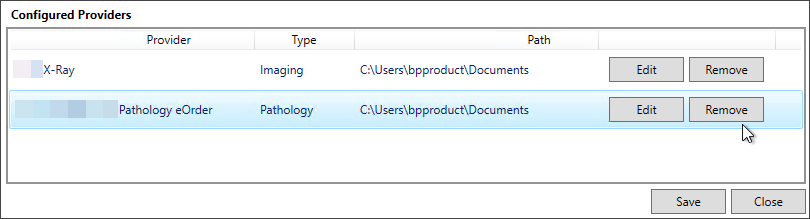
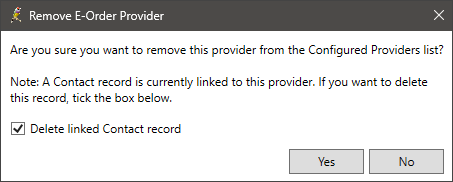
If you choose to remove the e-ordering provider, but you do not wish to delete the provider's contact record, supplied information such as the provider's address will still be removed.
At 6 am, an internal message will be sent to the Practice Manager and Principal Doctor to inform them of any failed eOrders. The message will guide the users to take action by checking 'Only show failed eOrders' in View > Investigation Requests.
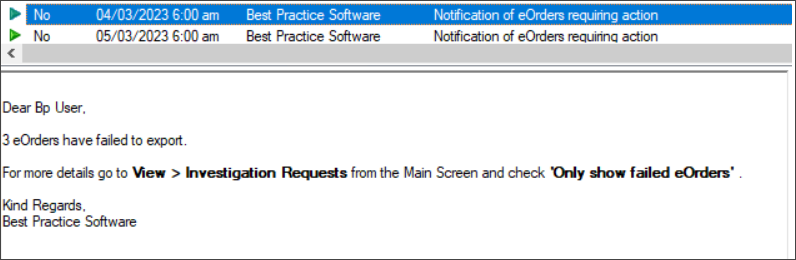
Manage investigation requests
To help manage eOrder investigation requests, the following three columns have been added to the View > Investigation Requests screen:
- The eOrder column contains a yes or no value to indicate whether the investigation request was sent as an eOrder.
- The eOrder created on column will show the date and time the eOrder was sent and a failed status for any that did not send.
- The barcode column will display the barcode number that appears on the eOrder.
- Select View > Investigation requests from the main Bp Premier screen.
- Filter the requests displayed to a date range.
- Select from the By doctor drop-down list to only show requests from a specific provider.
-
To resend eOrders, right-click on the investigation request and click Resend eOrder or click on the investigation request, select Edit from the menu and then click Resend eOrder.
-
Bp Premier cannot determine automatically that a request has been received in entirety, because this data is not provided in the result file from the laboratories. You can, however, determine if at least some of the request has been returned:
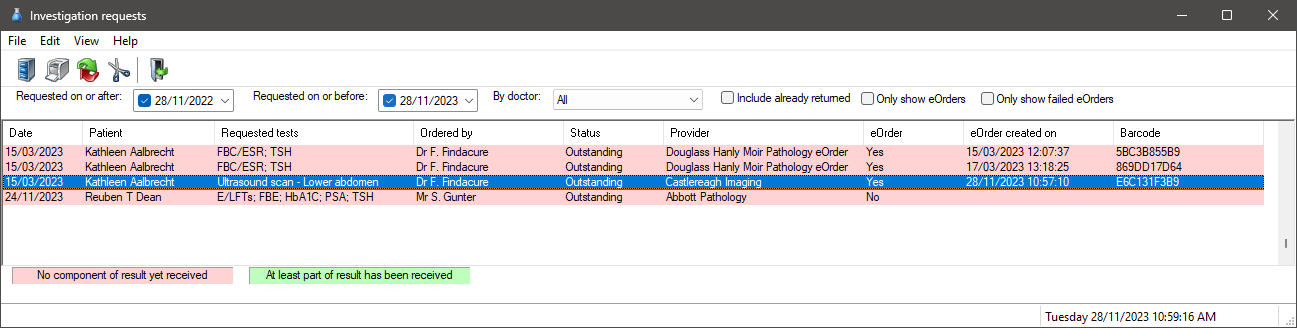
|
Filter |
Description |
|---|---|
|
Include already returned |
Tick to include investigation requests that have had results returned by a pathology lab. |
|
Only show eOrders |
Tick to only show investigation requests that have been sent as eOrders. |
|
Only show failed eOrders |
Tick to only display investigation requests that were sent as eOrders but the transmission failed. |
When successfully transmitted, the status will be updated from failed to the date and time it was sent successfully.
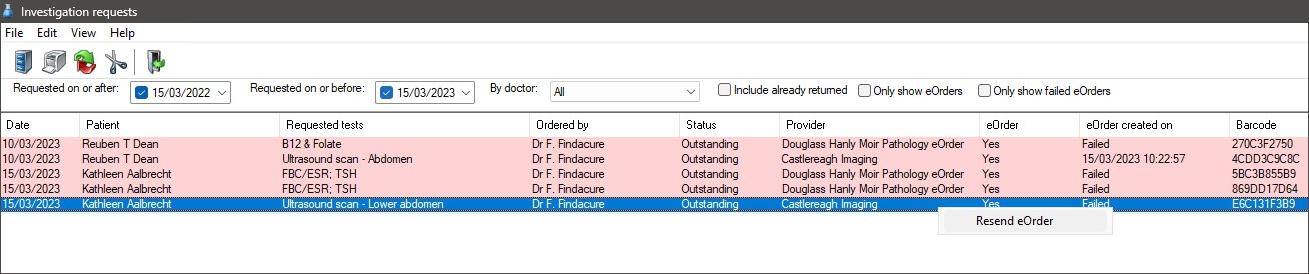
eOrders that were successfully transmitted can be resent, and an onscreen prompt will ask you to confirm that it’s required.
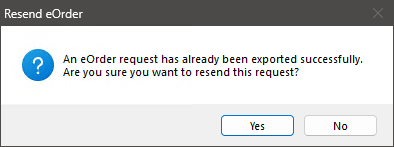
NOTE Best Practice Software recommends eOrders only be resent if there is a confirmed issue with the initial eOrder transmission.
Where the result is shown in green and has a Status of ‘Partial’, the request has been partially received. This status relies on the laboratory including the order number from your request in the returned result file.
If the result has not been returned (even partially), or the laboratory has not used the order number, the request will show in pink with a status of ‘Outstanding’.
NOTE To view an investigation request for a single patient, select Request > List from the patient record. The Investigation requests screen will appear.
Information correct at time of publishing (25 February 2025).