Autotexts are useful in the appointment book to populate additional information about the patient, such as the referring doctor.
Rules
- DO NOT use data-dictionary fields that use ‘chosen’ fields. This will prompt the user to select the information to display every time an appointment is opened.
- The Use Refresh tick box will update information in columns if the information has changed, for example, if the phone number is displayed as part of the autotext, updating the phone number on the patient record will update the autotext. If Use Refresh is not ticked on, columns will not update.
- When using the Use Refresh tick box, try and keep the information displayed in the autotext simple. Using complicated Autotexts will slow down the appointment book when refreshing.
Per Provider Appointment Page
- Create the autotext, then include the autotext in a provider page in Setup > Appointment Book > Page Owner/Details tab > Add.
- Create the autotext, then define how Autotext appears for appointment book stages in Setup > Facility > Preferences > General Preferences > Appointment Book 2 tab > Warnings.
- Click the Settings button beside the Stage.
The autotext will display in the defined column as text.
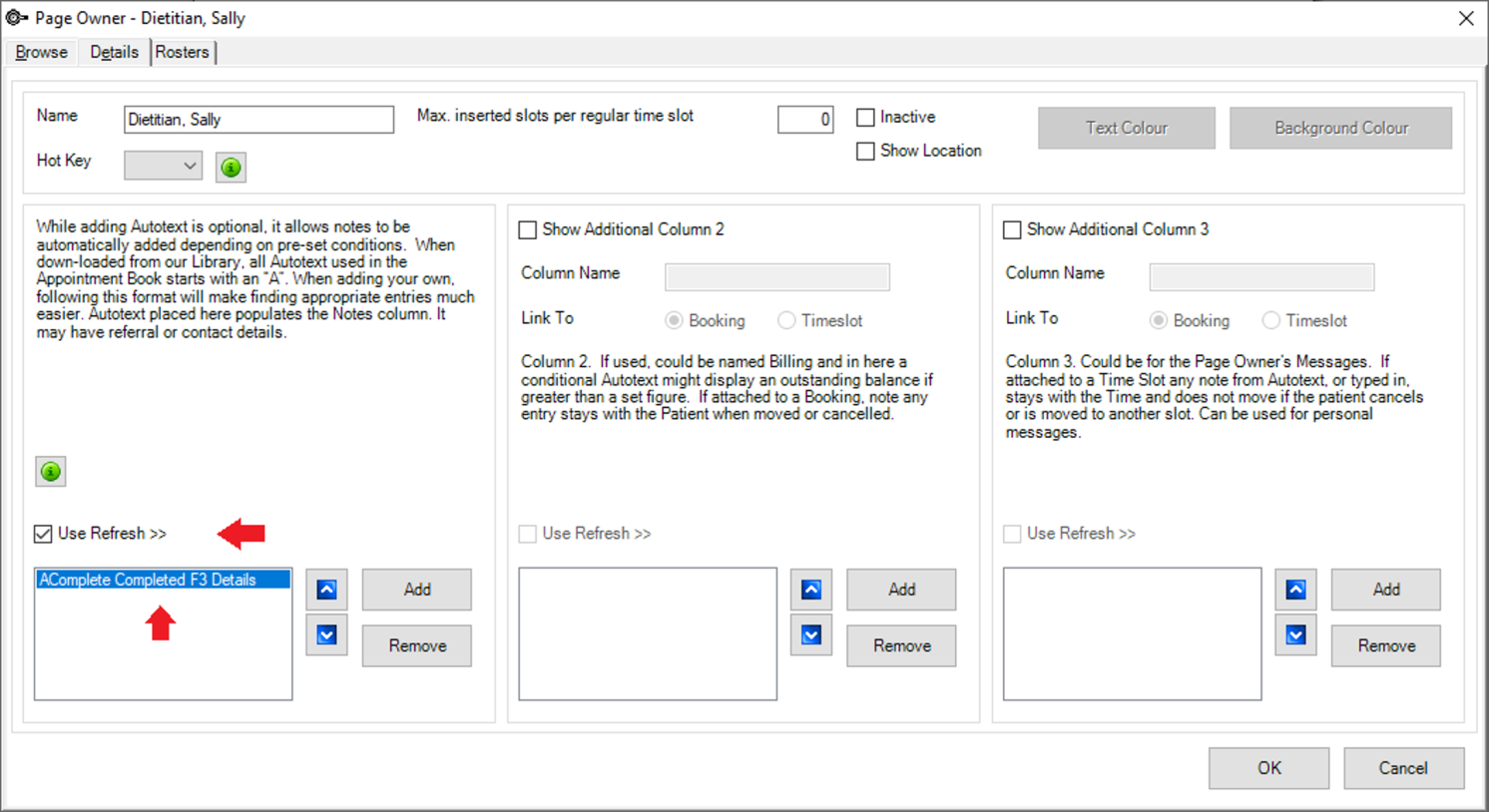
Per Clinic
This option displays autotext for all Appointment books, not just a selected page-owner.
Adding an autotext here produces a red warning screen which shows the content of the autotext.
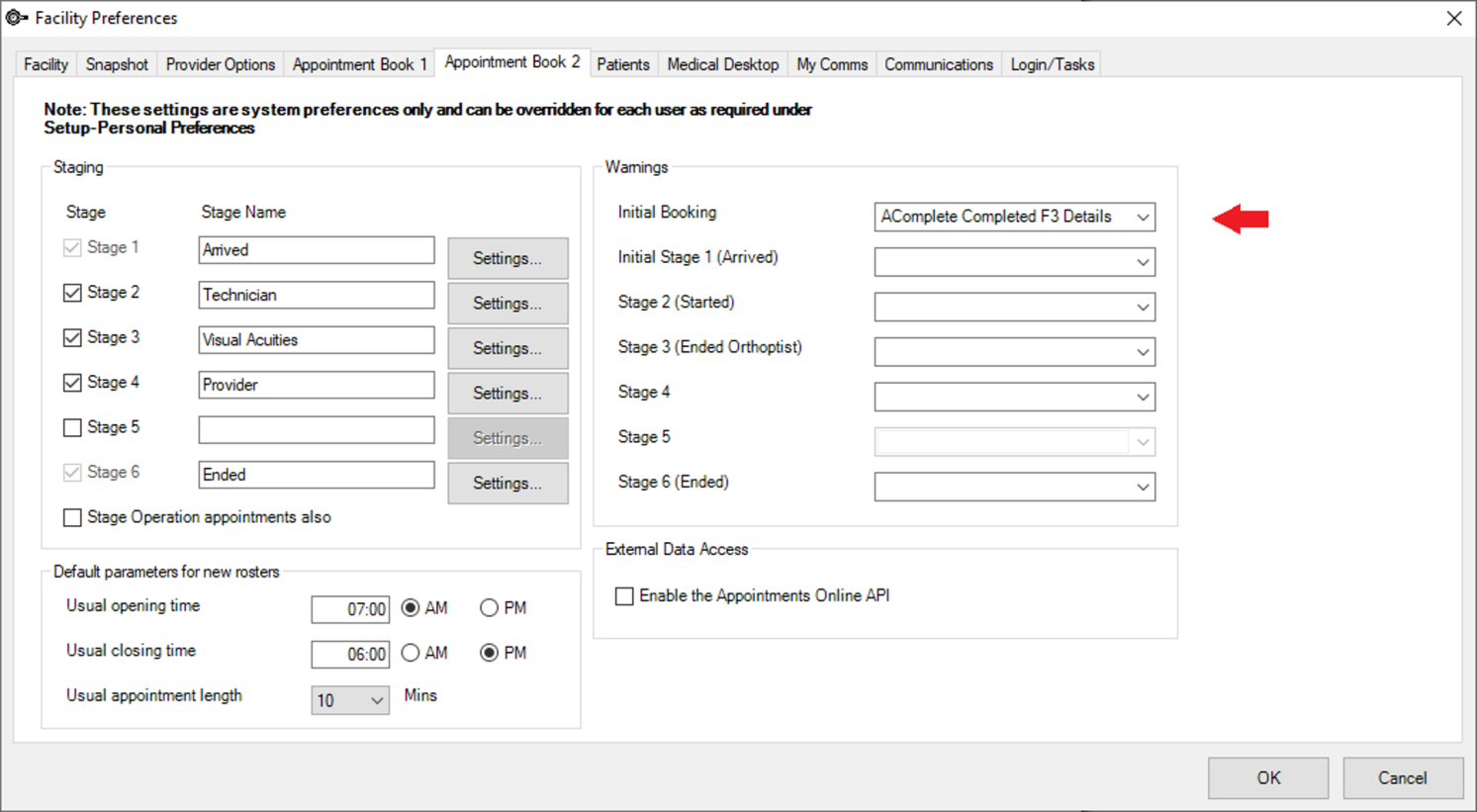
The Staging section can be used to define which Autotexts you want displayed at stages of the appointment and in which column.
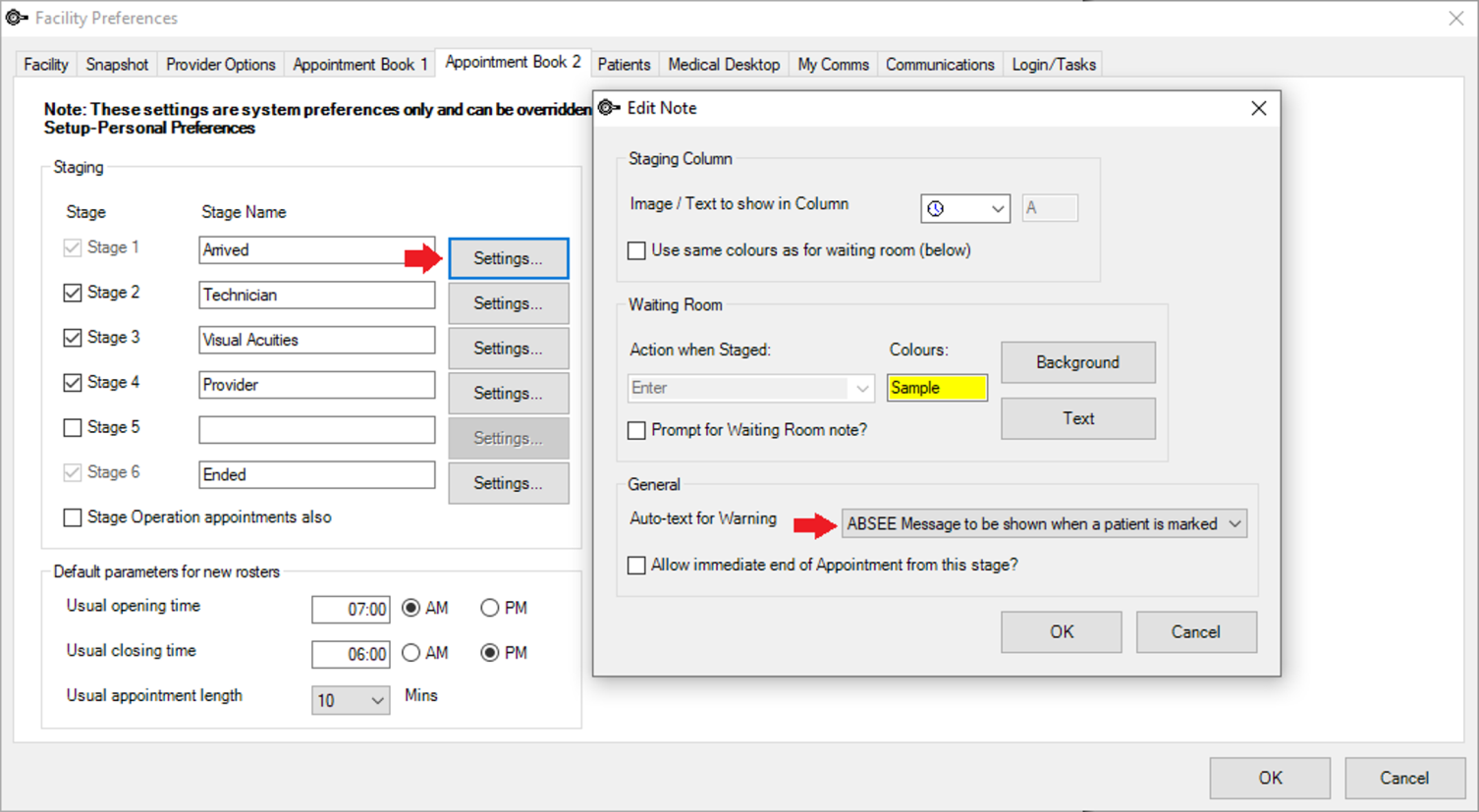
Referring Doctor Autotext
- Create a new Autotext and name it 'AREFDOC (Referring Doctor)'.
- In the autotext description, type “Referring Doctor:” and select the Referring Doctor's name from the list on the right.
- Add the autotext to either the provider or clinic appointment book.
Ref Doc: <<Referrals/Last Incoming/Referring Provider/Name - Title-First-Surname>> Ph: <<Referrals/Last Incoming/Referring Provider/Phone - Business>>
NOTE The referring provider's name will appear in the notes column after the referral has been used in the billing process.
Last modified: 24 November 2021