Create a new unit
In Bp VIP.net, a unit is an organisation with a Role of 'Unit'. One or more units will be associated with a facility, which is usually considered the parent practice or company. For example, a practice facility may consist of units comprising two specialist clinics, a theatre, and a stockroom. Units are associated with a facility from the Organisation Details screen.
You must create a new unit from the Organisation Details screen of the parent facility.
- Press F2 to open the Search screen.
- Select Organisation Role, enter 'facility' in the Search field and click Search.
- Select Internal at the bottom of the screen to filter the Search Results screen. Select the parent facility from the Search Results screen and click Ok.
- Press F3 to open the Organisation Details screen. Click Add Unit from the right hand side under the list of Associations. The fields in the Organisation Details screen will be cleared and the Role set to 'Unit'.
- Complete the fields in the Details tab and click Ok to save the unit record and add the unit to the Associated Organisations list.
Do not select Allow debts to be redirected for units. Select Bookable if this unit can be booked from the appointment book. If the unit is a store for materials, select Stock Room.
Create an away-from-practice unit
Your practice may need a location to indicate occasions when a provider is not working at any unit. For example, a provider may be on leave, attending training, or attending a meeting or conference. You can create a unit following the instructions above and set the unit's Name to a descriptor like 'Away from practice' or 'No Location'.
Update a provider's roster with a unit change
Manual changes to a provider's roster are shown in italics. Settings in plain text are derived from the provider's defaults. This distinction allows you to quickly see which roster components have been changed by a user and which components will automatically be adjusted if defaults change.
Any roster components in italics will not be updated when you change a provider's unit. You must manually update these components to the new unit.
- Select Setup > Appointment Book > Page-Owners.
- Select the provider whose roster you are updating and select the Rosters tab. Select the roster you want to update and click Modify. The provider's roster will be displayed.
- Select the slot or slots you want to update the location for. Click Location on the right hand side, update the Located At field in the Modify Shift screen, and click OK.
- If the roster has a cycle of more than one week, select a new week from the Current Week dropdown and repeat step 3 for each week in the roster.
- Click Ok. The provider's page in the appointment book will be updated with the new locations.
The following screen capture shows an example roster. The top half of the roster is in italics, indicating that these times have been manually set and must be manually changed from this screen if you want to change the location. The bottom half of the roster in plain text indicates that these slots will be updated automatically if the provider's Unit is changed in Provider Details.
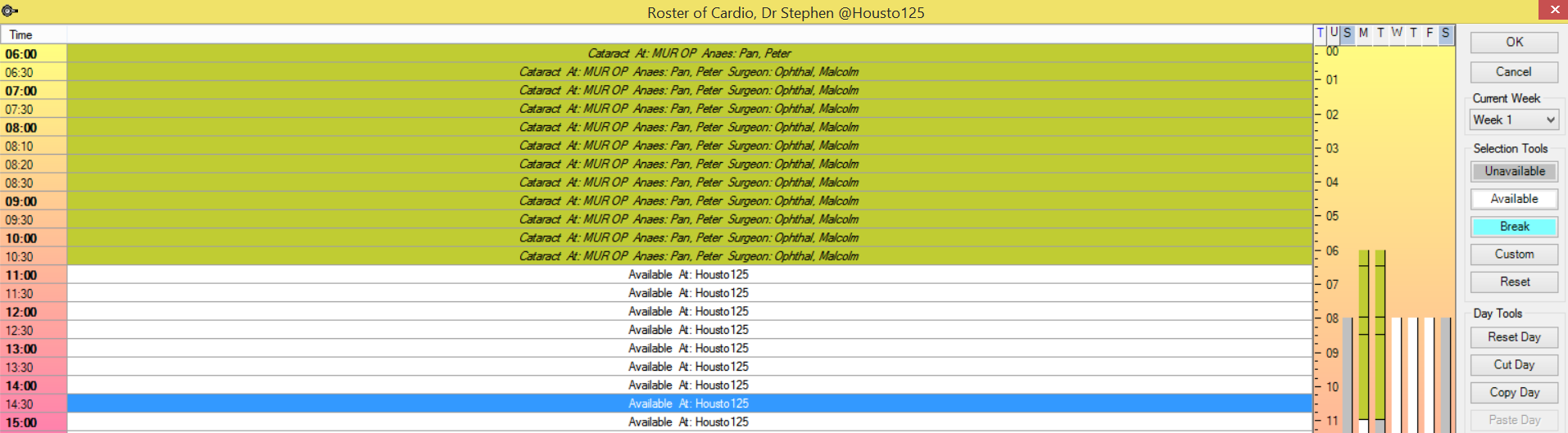
Last modified: 24 November 2021