There are two ways of booking an Operation in Bp VIP.net (New Zealand practices):
- Record the procedure without booking the Operation slot in the Appointment book.
- Book the appointment slot first and then add on the details of the procedure.
Add a Procedure without a booking
When the patient is in the Snapshot, click Medical > Operations (Ctrl+F9).
The Operations screen is displayed. Any previous or un-booked/unplanned operations will be listed in the section at the top of the screen.
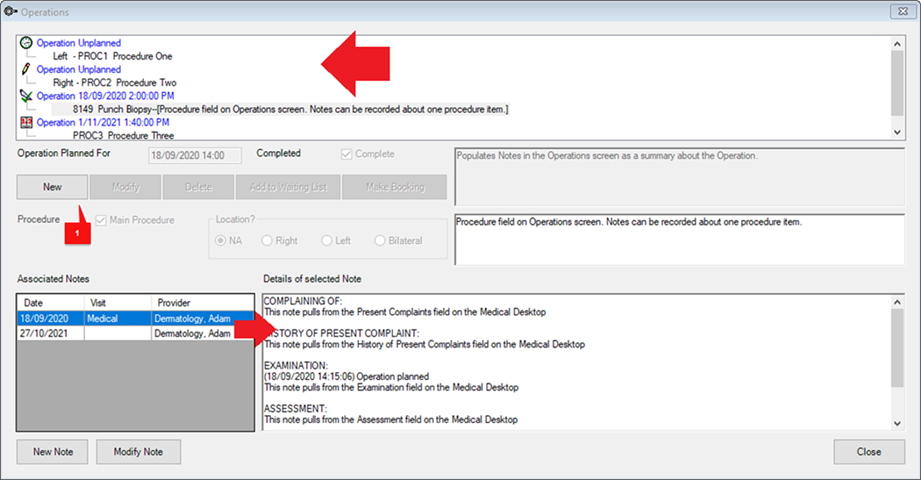
|
|
Intended operation |
Unplanned (no date or time in Operation Planned For field. Un-booked operation). |
|
|
Booked operation |
Booked (date and time in Operation Planned For field. Booked operation). |
|
|
Completed operation |
Completed (date and time in Operation Planned For field. Completed ticked). |
|
|
Intended operation |
On The Waiting List (no Date or time in Operation Planned For field). |
The bottom of the screen will show any linked Medical Notes.
- To create a new Operation Record, click the New button under the past Operations.
- Click Add Procedure to add new procedure items.
- Select the ‘Location’ and Main Procedure if required.
- Add the Unit (surgery location). This will affect financial reporting and the location provider number populated in the Medicare claim.
- Booking notes can be left for clinical notes and will display in the Appointment Book notes column under the procedure details.
- Summary Notes will populate back to the Operations screen and can be used to capture a summary of the operation.
- Click Add Prostheses to add an individual prosthetic item.
- The follow options can be used to save the operation details and…
- Use the ‘Quote’ button to create a quote inclusive of all Procedure and Prosthesis items.
- Use the ‘Add to Waiting List’ button to add the patient to the waiting list for the selected Pageowner.
- Use the ‘Make Booking’ to display the Monthly view for the Pageowner to book the operation.
- Click the OK button to save and close the Operations Details.
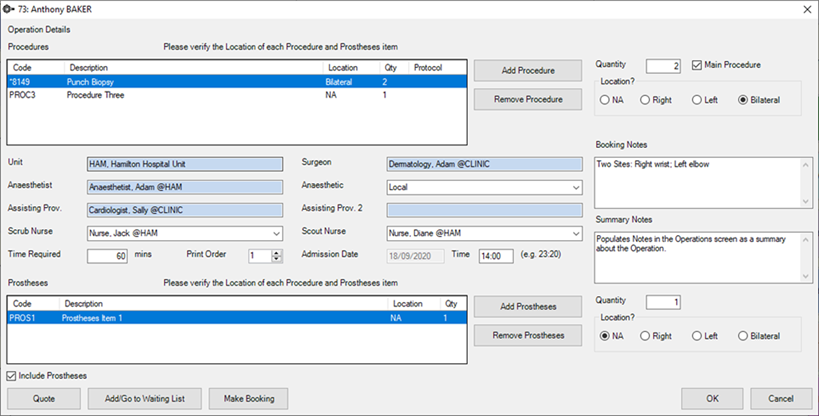
NOTE The list of procedures available for selection populate from the list of items in the Charges screen. Each Item must have ‘Show in Operations list’ selected to enable the item to show in the list of procedures.
When an Operation booking type slot is selected for the patient, you will be prompted to select the Operation from the Choose/Create Operation screen.
Book the Operation
- Open the Appointment Book and select the Operation slot.
- If the patient is in the snapshot, click Ctrl+Enter to book the operation
- Select the Operation and click OK.
OR
If the patient is not in the snapshot, enter the surname and firstname of the patient to activate the search and booking.
The Choose/Create Operation screen is displayed.
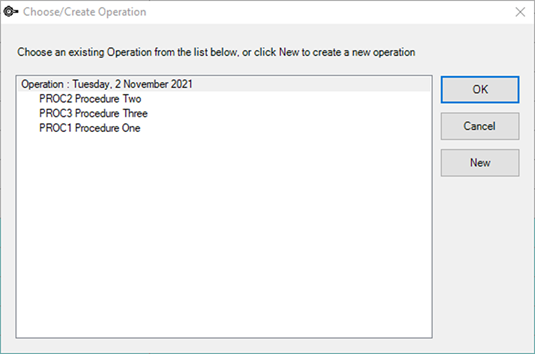
The Operation will have the date that the Operation Details were entered. When the Operation is booked, the Admission Date with update to the day of booking.
The details from the Operation Details screen will populate into the Notes column.
Edit the details of the Operation
Select the Operation booking and click Ctrl+D
OR
Click Medical > Operations, select the Operation and click Modify.
The Operation Details screen is displayed.
Update the details and click OK to save.
Bill the Operation
Select the Operation in the appointment book and click the F5 button to display the consultation screen.
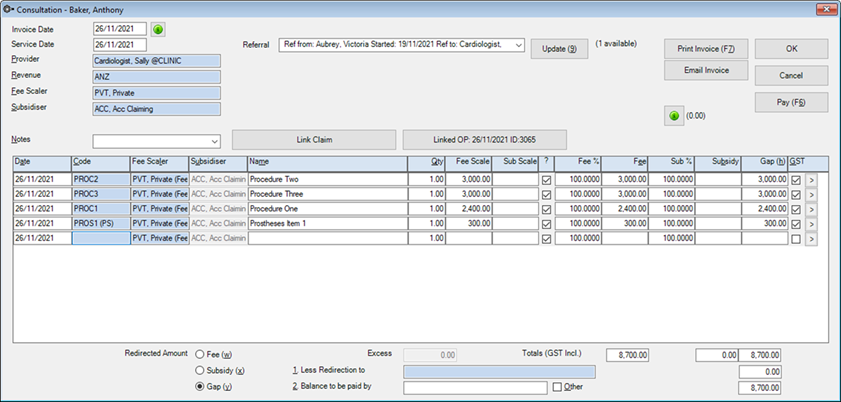
All procedure items and prosthesis items from the Operation Details screen will populate into the invoice and the invoice with calculate the total value of all procedures.
The Linked Op button will show the date of the Operation and an ID.
Use the Less Redirection to field to record the patient’s insurer and mark the redirected balance of the invoice.
NOTE If you need to adjust the balance of any of the items in the invoice, you can edit the individual amounts in the Fee columns.
Last modified: 3 December 2021



