This article shows how to create an invoice for private fees for NZ practices and pay the invoice.
Creating a Private Invoice (NZ)
- Select the patient from the Appointment Book and click the F5 button.
- The Consultation window is displayed.
- The Provider and their Revenue account will populate from the Appointment Book.
- The Fee Scaler should display Private.
- The Subsidiser can be left as this will only impact the invoice if a ‘Subsidised’ item code is billed.
-
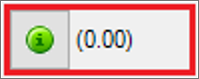 indicates if the patient has any credit on their account.
indicates if the patient has any credit on their account. - Enter the billing item in the code field.
- Click OK to save, Pay (F6) to save and receipt payment; or Print Invoice to save and print or Email Invoice to email a PDF of the invoice and save the invoice.
- Select the appointment to be charged and click the OK button.
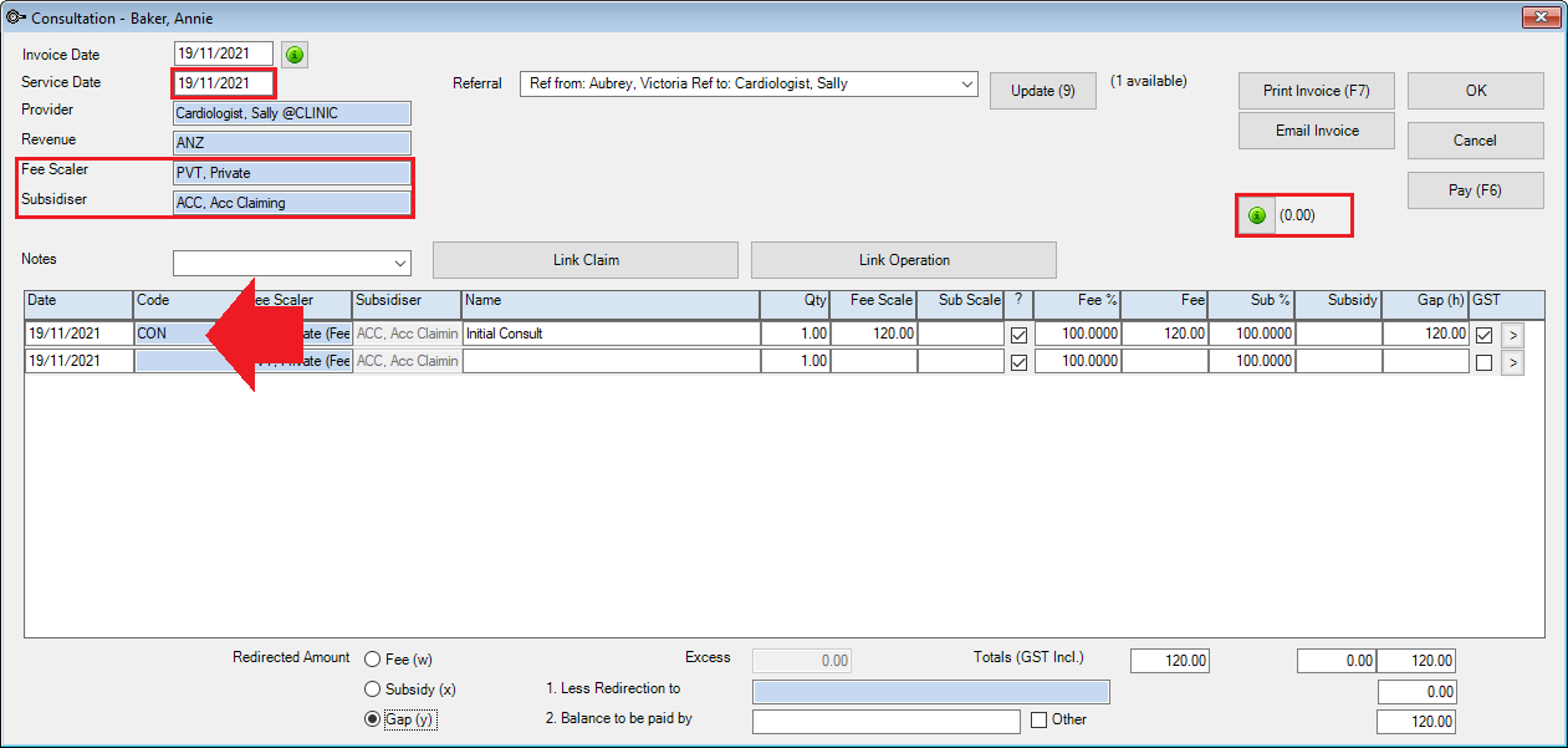
The Invoice and Service date will populate from the selected appointment date.
IMPORTANT If you are billing retrospectively for another day, the Invoice date will display the Appointment date until you save the invoice. The Transaction screen will indicate a difference between the Invoice Date and the Service Date.
The item row will populate with the Name, Fee Scale, Fee Subsidy, (if any) and Gap.
NOTE GST on the item row will always be ticked indicating that GST is included in the item.
The Gap indicates the debit to be paid by the patient.
If you need to adjust the debit for the item, modify the amount in the Fee column.
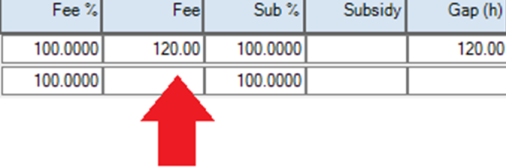
If the patient has Appointments not already marked as charged or finished, the Choose Booking(s) to mark as charged window will display with the billed appointment selected.
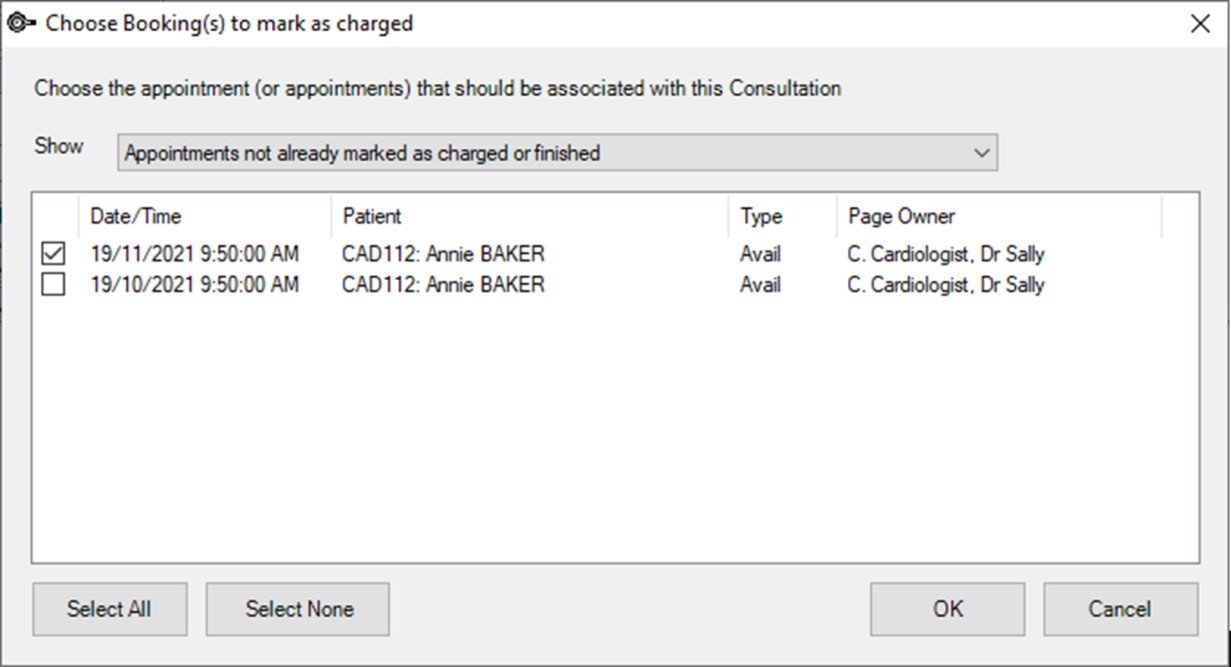
The selection of the appointment is triggered from the Appointment Book date and time currently in focus.
The Consultation window closes, and the balance is displayed in the Patient Snapshot.
NOTE This workflow can be used to bill the whole invoice and the Payment can be used to indicate whether a portion of the debit has been paid by the patients insurer. See ‘Redirecting an Invoice to an Insurer (NZ) if you would like the debit to show on both the patients, and the insurer’s account.
Receipting a Payment (NZ)
A payment for a patient or organisations account can be receipted in Bp VIP.net.
- Either click the Pay (F6) button from the Consultation (F5) screen.
- Tag the invoice by pressing the spacebar on the keyboard, or click the Tag button.
- Check the Date of payment.
- Enter the payment Type in and the payment credit into the Account Credit field.
- Click OK to save; Print to save and print the receipt; or Email to save and email a PDF of the receipt to the account holder.
- Less Discount: apply a set discounted amount or a % to the debit.
- Less Credit on Hold (available credit will display in brackets): apply any credit on the patient account to the debit.
- Tag: Tag multiple invoices for payment.
- Tag All: Tag all outstanding invoices for payment.
Or
Search and select the required patient or organisation and click the F6 function key or the Gold Coin button on the tool bar.
The Payment screen is displayed.
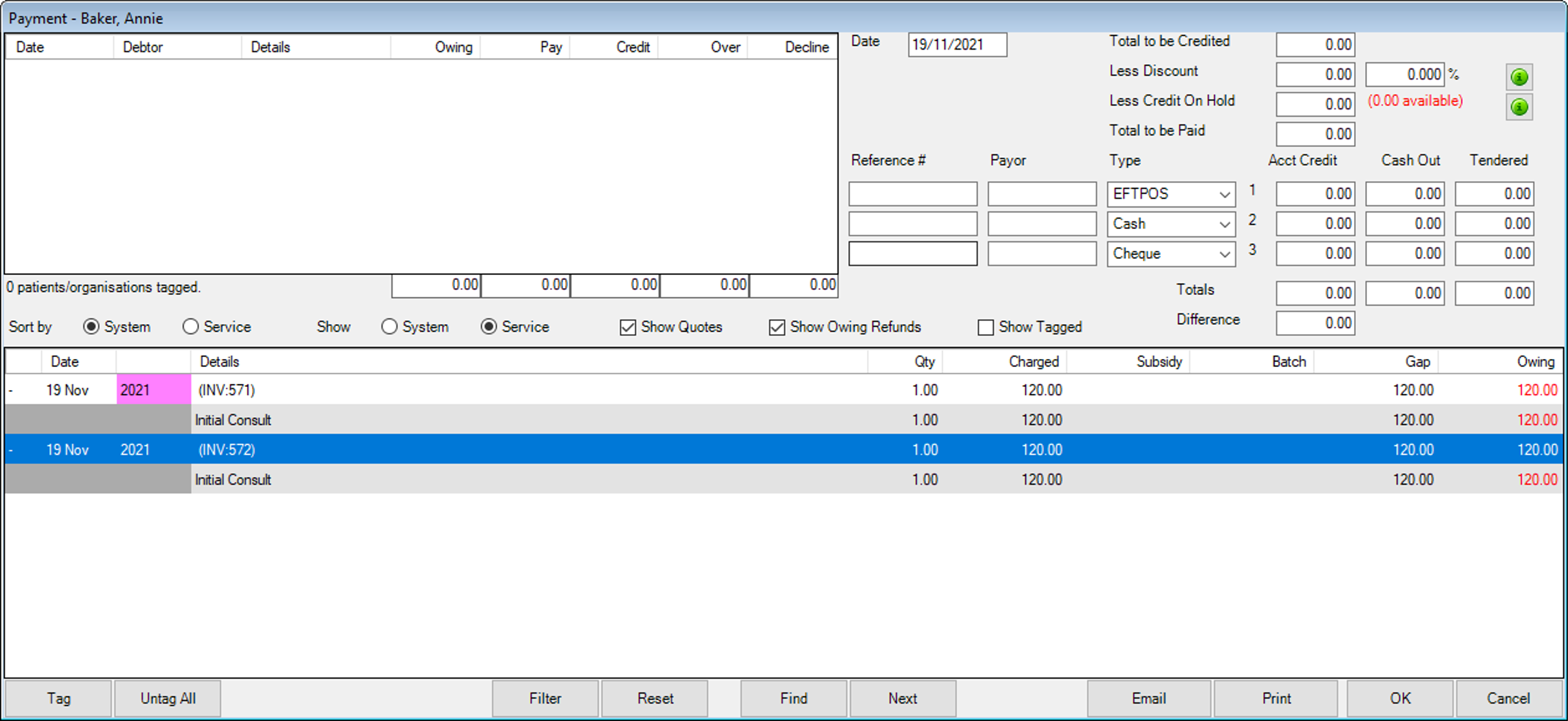
When the invoice tagged for payment is selected, the details of the invoice show in the tagged section and the Total to be Paid will display the debit.
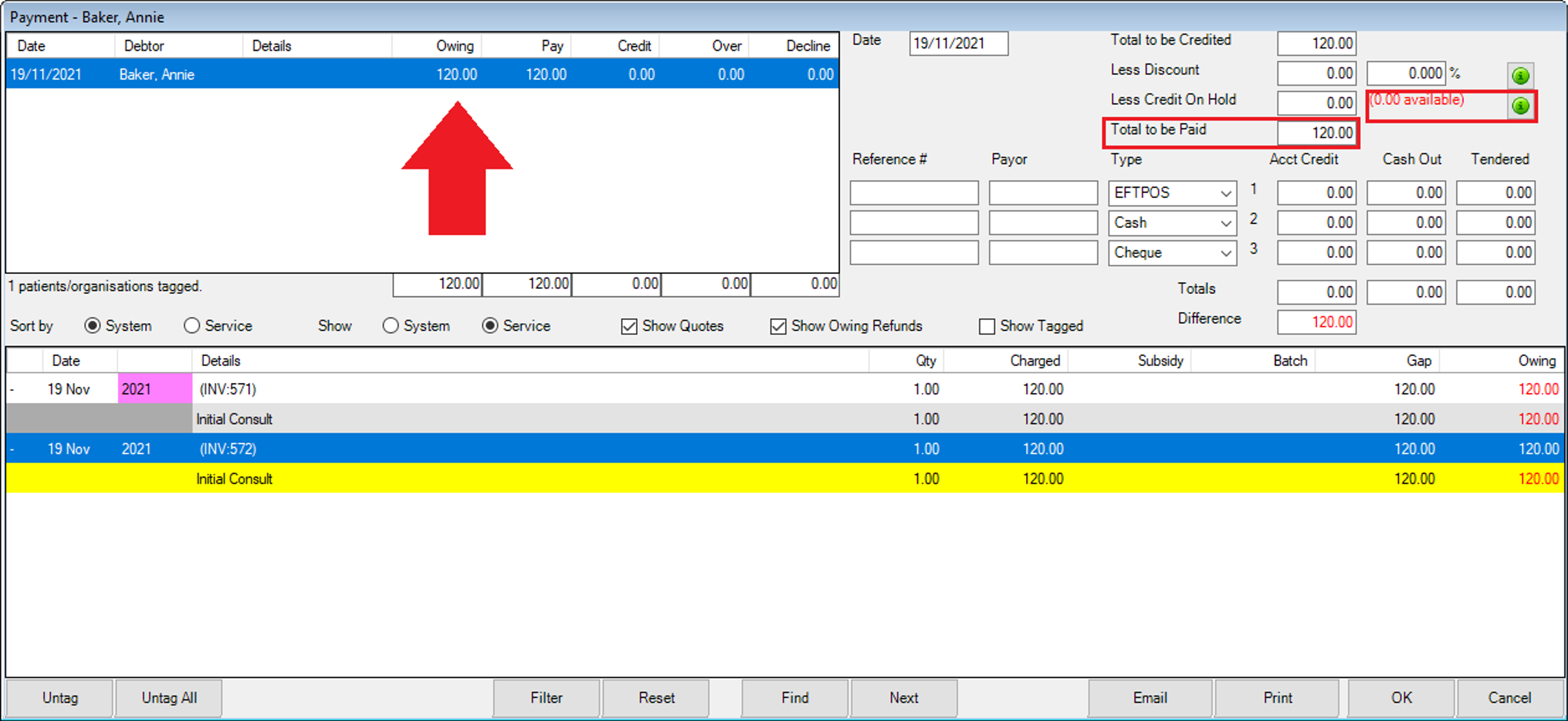
The following features can also be used to add credits.
IMPORTANT A reference for the payment can be added to the Reference # column. This must be a unique reference such as a cheque number. If two accounts have the same information recorded in the Reference field, they both payments will be batched into one payment on the Banking Summary Report.
Last modified: 24 November 2021