A reversal is made when a patient has been incorrectly billed and the transaction record needs to be fixed to reflect the change. A reversal may be required for several reasons:
- Incorrect item billed
- Items to be removed or added
- Incorrect billing provider
- Incorrect Feescaler or Subsidiser
- Incorrect patient billed
- Incorrect date of service.
In this article:
When can I reverse an invoice?
An invoice should only be reversed if the problem is found after banking has been closed for the period of that invoice, or you would prefer to have tracked ledger entries that will reflect the changes.
Best Practice Software recommend deleting and re-entering an invoice if the problem is found straight away, because:
- this reduces the number of journal entries in a patient’s Transaction history
- this reduces Adjustment fixes showing up in the Daily Summary each day or the Financial Summary at the end of the month.
There are two ways to generate a reversal:
- Manually: by using the Reverse button on an invoice in the Transaction window.
- Automatically: by using the Modify button on an invoice in the Transaction window and making a change to that invoice.
A reversal should always be done in the patient’s Transaction window, even if the transaction has been redirected to third party such as a Health Fund or family member. In the case of redirected transactions, the reversal will propagate through to the redirected party’s Transaction window automatically.
If an invoice to be reversed has been sent to Medicare for a PCI claim, you will need to perform a Same Day Delete before a reversal can be done.
Manual Reversals
- In the patient’s Transaction window, select the invoice to be reversed and click the Reverse button.
- Enter a Reason for the refund for your reference.
- Click OK.
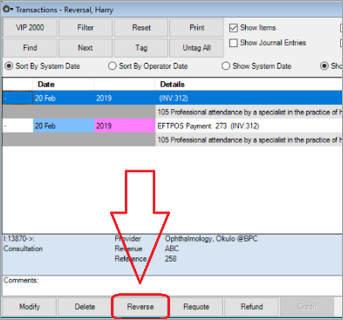
If a payment has been made against the invoice, a Refund required window will appear.
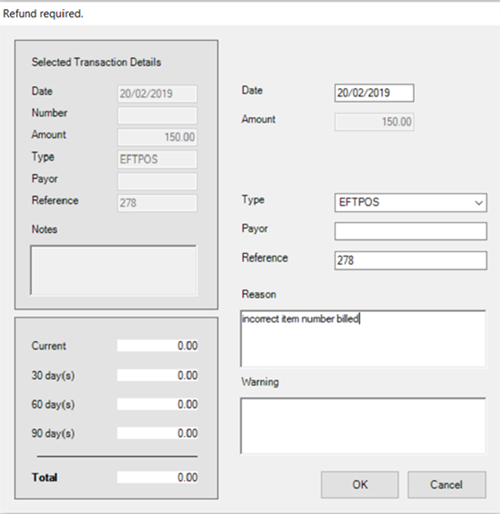
The Type will default to the original payment type. Leave unchanged, unless you know the refund will be of a different payment type.
NOTE The outcome, in a Banking batch, of using a different payment type for a refund from reversal is explained in Banking as a result of a Manual Reversal.
The patient’s Transaction window, when Show Journal Entries is ticked, will show the full, trackable, ledger entry for the reversal and subsequent refund, where a payment was made against the original invoice.

Bp VIP.net shows journal entries in orange text in the Transaction window when Show Journal Entries is selected.
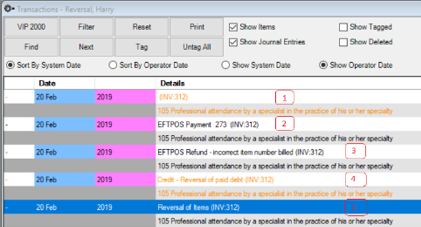
- 1 - The original invoice - debit.
- 2 - The original payment - credit.
- 3 - The refund as the type chosen during the refund stage (including the reason text) – debit.
- 4 - The reversal of the debt which brings the patient’s ledger back to zero – credit.
- 5 - Reversal of the item to remove this item number from the patient’s and provider’s list of item numbers billed.
- After the reversal has been completed, you may then re-enter the invoice with the correct details.
IMPORTANT If wanting to change a paid invoice to a bulk billed invoice, perform the manual reversal on the paid invoice and then re-enter the invoice as bulk billed.
Banking as a result of a Manual Reversal
When banking is performed for the period including the reversal, the banking will show a negative amount for the pay type of the refund generated. The total for that pay type will have any refunds subtracted from the total taken for that period.
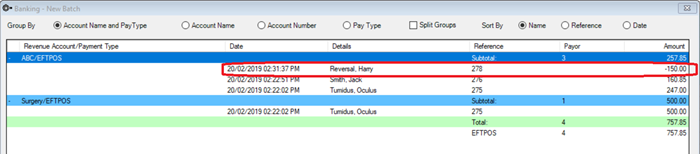
If you choose to refund as Type ‘Adjustment’, the banking will show the correct amount received for the original pay type for the period and will also include an ‘Adjustment’ pay type in the banking.
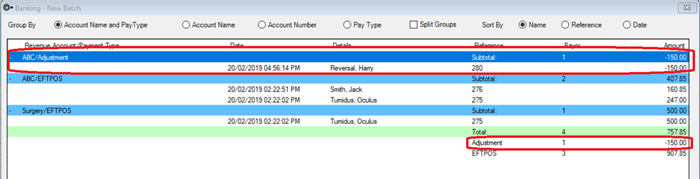
If you re-entered the invoice with the correct details for that patient’s visit, after the reversal, the banking, as a result of a reversal and re-enter, will show the refund as a result of the reversal (1) and the subsequent invoice (2).
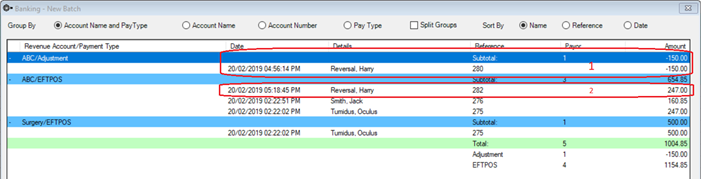
It is up to you to decide how your clinic would prefer to show refunds as a result of a reversal in your banking batches. A discussion with your book keeper is recommended.
Automatic Reversals
An automatic reversal is performed by selecting the invoice to be reversed in the patient’s Transaction window, and clicking the Modify button.
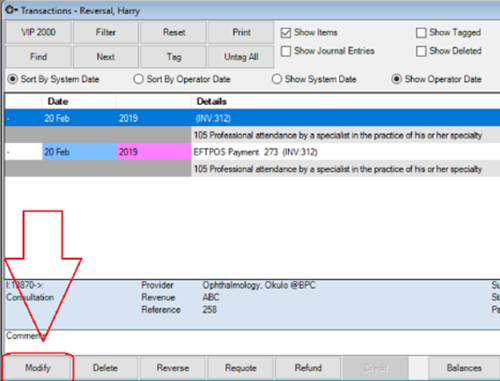
There are three possible transactional outcomes resulting from an Automatic Reversal.
- The reversal results in the patient’s balance being placed in credit.
- The reversal results in the patient’s balance being placed in debit.
- The reversal does not affect the patient’s balance.
1. The Reversal results in the patient’s balance being placed in Credit
If you make a change to a paid invoice where the new invoice value is a lower value than the original, the patient will be placed in credit. This may happen when changing to an item number which has a lower fee than the original item, deleting an item number, or changing the Fee Scaler which has a lower rate than the original Fee Scaler.
In this example, the original item number was a 104 which had a fee of $247 and was paid for by the patient on the day of their consult.

After the banking was done, it was discovered that the 104 should have been a 105 which, in this example, incurs a fee of $150.
Selecting the invoice and clicking the Modify button brings up the original invoice screen.
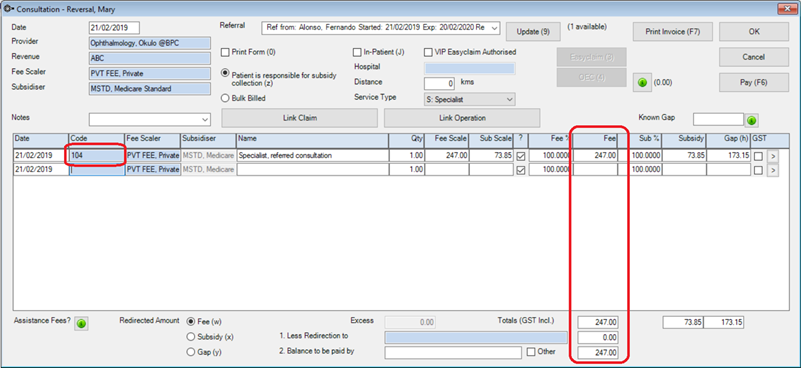
Changing the 104 to 105 and pressing Enter causes the Fee to change from 247.00 to 150.00.
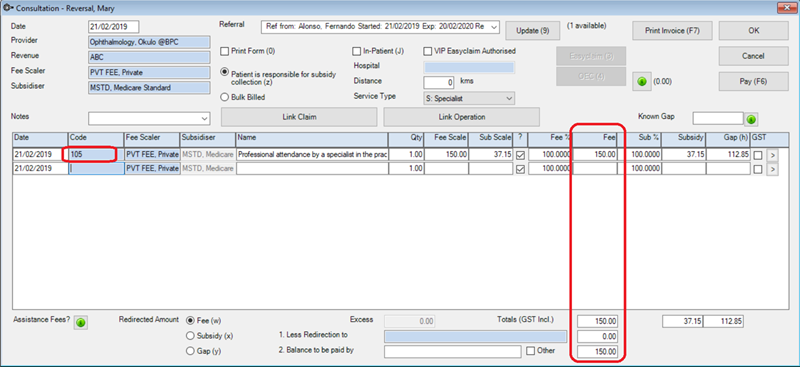
Click OK.
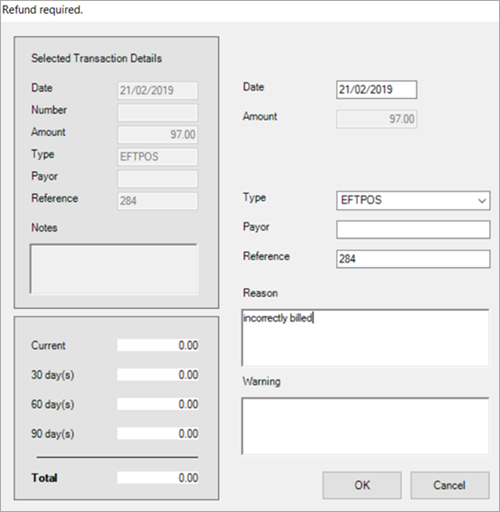
Behind the scenes, Bp VIP.net performs an automated reversal and because the new fee is $97 less than the original fee, a Refund required window appears. Enter a reason for the refund as a result of the reversal in the Reason field for your future reference.
The Type will default to the original payment type. Leave this as is unless you wish to issue a refund of a different payment type.
The outcome, in a Banking batch, of using a different payment type for a refund as a result of a reversal is explained in the section The Banking as a result of a Manual Reversal.
Click OK.
The patient’s Transaction window, when Show Journal Entries is ticked, will show the full, trackable, ledger entry for the reversal and subsequent refund, where a payment was made against the original invoice.
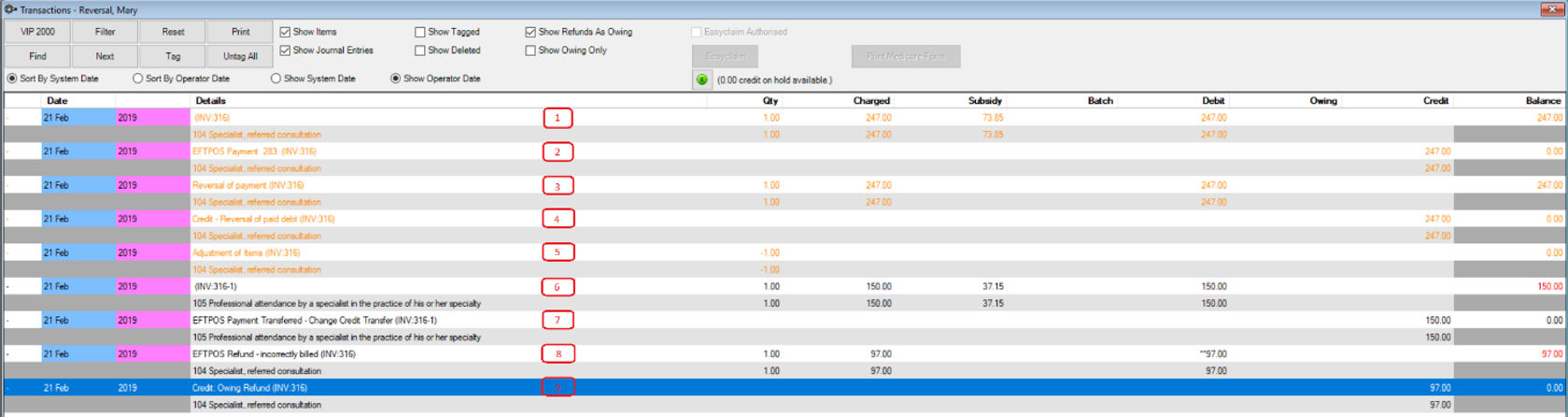
- 1 - The original invoice - debit
- 2 - The payment of the original invoice - credit
- 3 - The reversal of the payment – debit
- 4 - The reversal of the debt which brings the patient’s ledger back to zero – credit
- 5 - Adjustment of the item number to remove this item from the patient’s and provider’s list of items numbers billed.
- 6 - The re-billed invoice – debit
- 7 - The payment transfer from the original amount to the new amount – credit
- 8 - The refund of the pay type of the outstanding amount – debit
- 9 - Credit refund to the patient of the outstanding amount – credit.
NOTE Bp VIP.net will continue with the same invoice number for automated reversals but will append the character “-“ and a number indicating the number of reversals from the original invoice.
2. The Reversal results in the patient’s balance being placed in Debit
If you make a change to a paid invoice where the new invoice value is a higher value than the original, the patient will be placed in debit. This may happen when changing to an item number which has a higher fee than the original item, adding item numbers, or changing to a Fee Scaler which has a higher rate than the original Fee Scaler.
In this example the original item number was a 104 charged at the Pensioner rate of $190. The patient paid for the invoice on the day of their consult.

After the banking was done, it was discovered that the invoice should have been charged at the Private rate of $247.
Selecting the invoice and clicking the Modify button brings up the original invoice screen.
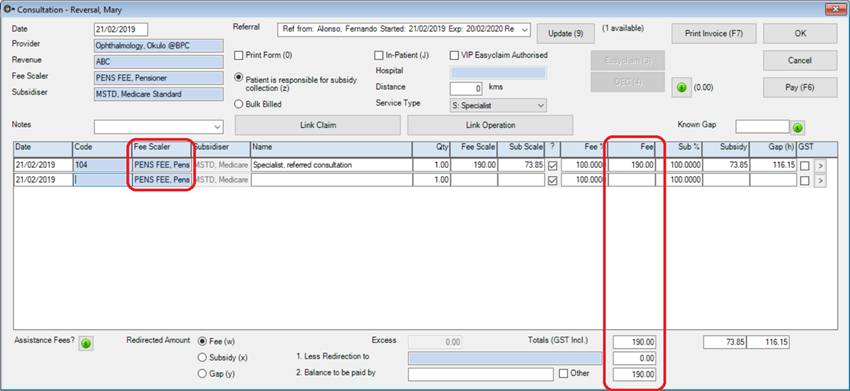
Changing the Fee Scaler to Private and pressing enter causes the Fee to change from 190.00 to 247.00
Click OK.
Behind the scenes, Bp VIP.net performs an automated reversal and because the new fee is higher than the original fee, the patient now owes the clinic $57… the difference between the original amount of $190 and the new amount of $247.
The patient’s Transaction window, when Show Journal Entries is ticked, will show the full, trackable, ledger entry for the reversal and subsequent debit balance, where a payment was made against the original invoice.
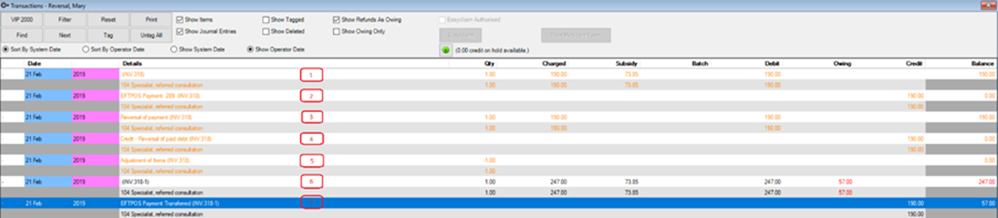
- 1 - The original invoice – debit
- 2 - The payment of the original invoice – credit
- 3 - The reversal of the original payment – debit
- 4 - The credit reversal of the debt – credit
- 5 - Adjustment of the item number
- 6 - The new invoice with the changed fee – debit (note: amount 57.00 in Owing column)
- 7 - The payment transfer from the original amount to the new amount – credit
As there was no net change in the amount received, the banking for the period of the reversal will show a n negative adjustment value for the reversal and an equal positive adjustment value for the transfer, resulting in a net change of zero.

3. The Reversal does not affect the patient’s balance
There are a few changes you can make to an invoice which result in an automated reversal but will not affect the patient’s balance:
- change the billing provider
- change the revenue account
- add or change a referral
- change an item description.
Although there may be no net change in the patient’s balance, journal entries in the patient’s Transaction window, and the the Banking and Financial Summary for the period of the reversal will show entries which track the ledger changes. This ensures that Provider and Revenue Accounts have correct, reportable and accountable entries for book keeping.
Requote
Requote is another option that can be used to create not only a reversal but to place any money paid on hold for the patient to be used on future invoices.
- Select the invoice to be Requoted and click the Requote button.
- The following box will appear.
- Click OK.
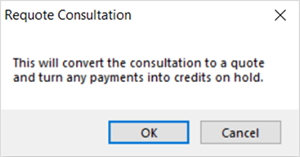
Behind the scenes, Bp VIP.net will perform a reversal that will ultimately place the patient with a credit on hold.
The patient’s Transaction window, when Show Journal Entries is ticked, will show the full, trackable, ledger entry for the reversal and subsequent quote with a payment against it.
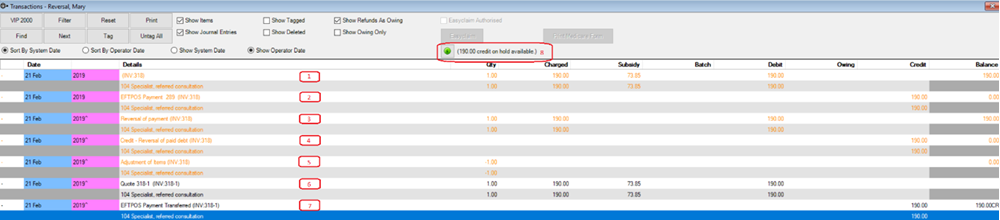
- 1 - The original invoice – debit
- 2 - The payment of the original invoice- credit
- 3 - The reversal of the original payment – debit
- 4 - The credit reversal of the debt – credit
- 5 - Adjustment of the item number
- 6 - The Quote created - debit
- 7 - The original payment transferred into a Credit on Hold – credit
- 8 - Note showing that a credit on hold is available along with the amount.
As there was no net change in the amount received, the banking for the period of the reversal will show a n negative adjustment value for the reversal and an equal positive adjustment value for the transfer, resulting in a net change of zero.
Last modified: 24 November 2021