Base a fee scaler's fees on another fee scaler
You can select an existing fee scaler to use as the base to calculate fees for another fee scaler. For example, you could base the fees for a Work Cover fee scaler on a suitable fee scaler.
When setting up a fee scaler in Setup > Charges, nominate the base fee scaler in the field Use this Fee Scaler when calculating the fee:
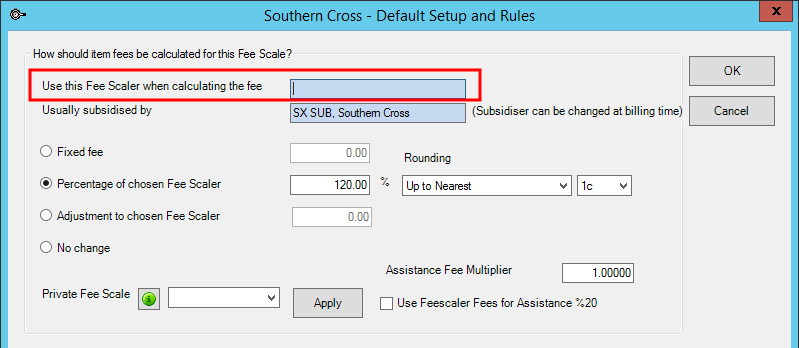
You can then adjust the base fee from the selected fee scaler by a percentage or fixed adjustment amount. You can also continue to modify individual items.
The following apply when setting up a base fee scaler:
- If a selected fee scaler is removed from the field Use this Fee Scaler when calculating the fee, the base fee will be used to calculate the fees for the fee scaler (that is, the calculation will revert to the default behaviour).
- Any fee scaler that bases its fees on another fee scaler cannot be included in the VIP Live Update health funds.
Fee scalers that calculate based on another fee scaler will have an orange background in the Setup > Charges window.
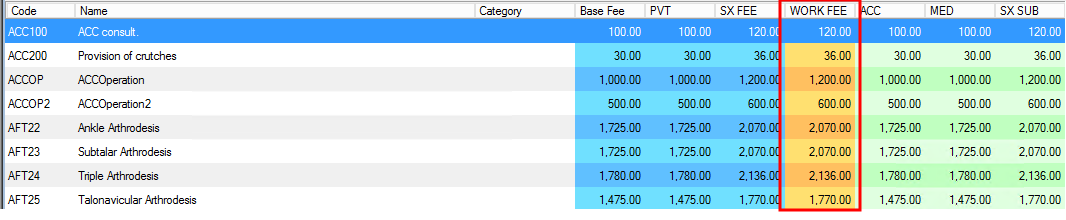
Set an independent scaling rate
You can allow fee scalers and subsiders to set independent scaling rates, instead of being fixed at a scaling rate of 100%—50%—25% (that is, the first most expensive procedural item was billed at 100% of the Fee scale and Subsidiser scale, the second most expensive procedural item was billed at 50%, and subsequent procedural items were billed at 25%).
You can set a custom scaling in the charge setup for a fee scaler or subsidiser, such as 100%-75%-50%, or 100%-50%-50%. Scaling rates are particularly useful for surgeons performing surgery for accident insurance or WorkCover.
The following instructions show how to set scaling for a subsidiser in Setup > Charges, but the same instructions can be followed to set scaling for a fee scaler.
- Log in to Bp VIP.net as an administrator with access to the Setup Charges function.
- Select Setup > Charges from the menu.
- Right-click the heading column for the subsidiser (green section) that you want to set scaling for, and select Setup and Rules.
- The Default Setup and Rules window will appear.
- In the Private Sub Scale text box, type in the scaling you want to apply to the subsidiser in the format xx-xx-xx. In the example above, the scaling is 100-75-75, separated by hyphens. You can apply as many levels of scaling as you need.
- Click Apply. The Select Items window will appear.
- Tick the items you want the scaling applied to and click OK. Generally, you would only select procedural items from this window.
- Click OK to close the Default Setup and Rules window.
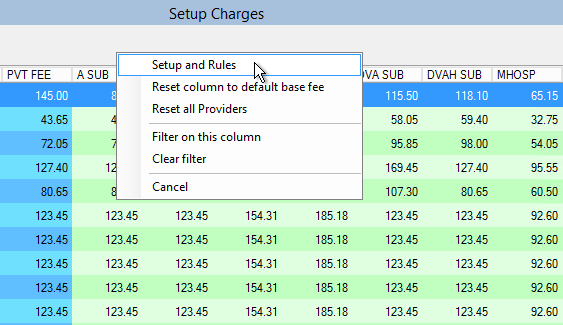
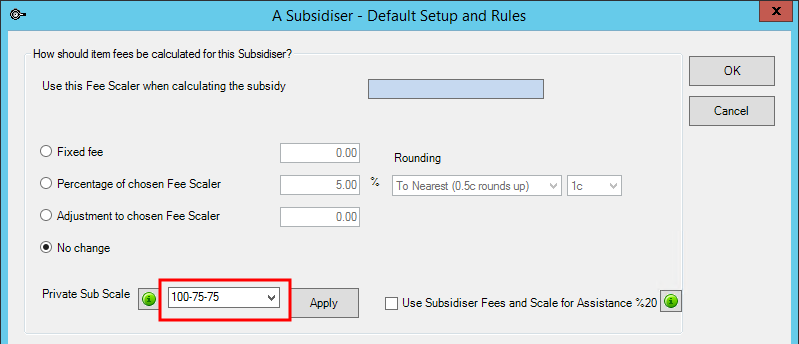
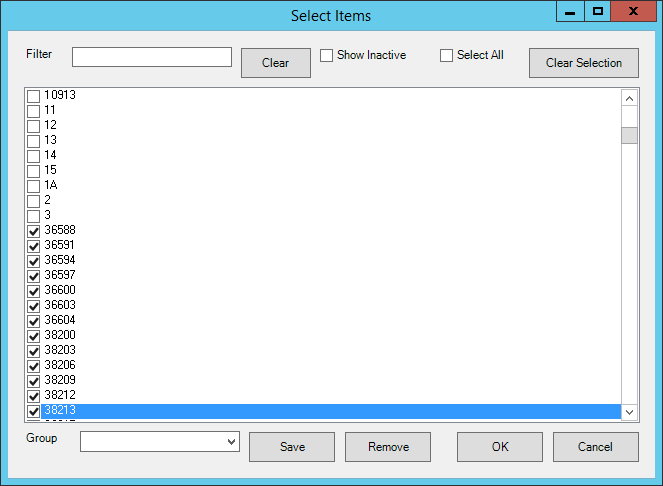
Billing a scaled operation
After you have set up your custom percentage scaling, your settings can be observed in the Consultation window (F5). A new column Sub % shows the scaling applied across any procedural items for the selected subsidiser.

The applied fee scaling is 100-75-75; the subsidiser scaling is 100-50-25. Non-procedural items have not been scaled and are subsidised at 100%.
Although in this example the fee and subsidiser scaling are in the same order, the scaling can be in a different order. If the values calculated in the Sub scale column result in a different item being the most expensive, that item will receive the first subsidiser scale (100% in our example).
Last modified: July 2020