To reduce the Bp VIP.net database size and increase performance, separate storage locations for Images and Letters can be created.
The configuration options for these storage locations are only accessible to Best Practice Software Support. The Letters storage function is available in Bp VIP.net Topaz SP2.
- New users and converting sites will have these folders created as part of the deployment process.
- Existing clinics can contact Best Practice Software Support for assistance with running this utility.
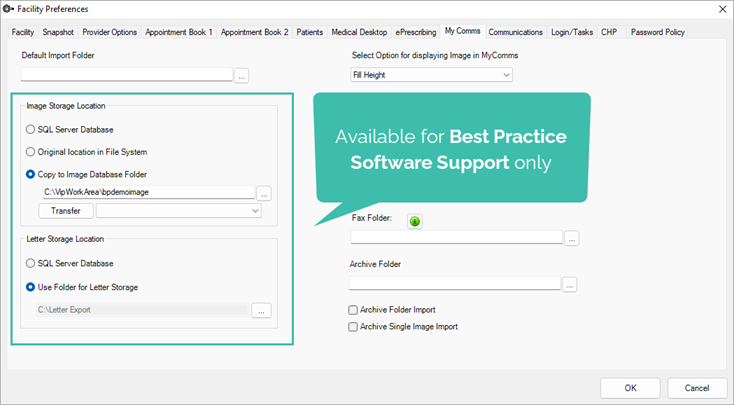
NOTE The instructions below should be carried out by your practice’s IT support or a Windows administrator.
Where should I put the Images and Letters folders?
When choosing your Images and Letters folder locations, consider:
- The amount of free space available on the hard drive.
- Other applications installed on the hard drive and space they may require.
- The size of your Bp VIP.net database, if it is on the same drive as your Images and Letters folders.
- The growth rate of your Images and Letters folders - The quantity, type and resolution of the images and documents you will import or scan into Bp VIP.net.
Having the Images and Letters folders on a different drive to the database ensures that the growing size of the folder does not affect the growing database.
How can I allow access to users?
A network share is recommended, with read and write permissions to all providers and users who will be managing outgoing or incoming image files.
If your practice has a small number of users who each log in to a common server, an images folder on a hard disk drive of sufficient size can be created on the server. When the Images and Letters folder are created on a hard disk drive, the path to the images folder is local instead of a UNC path to a network share.
See the Microsoft Support article File sharing over a network in Windows for more information about network sharing.
Backing up the Images and Letters folders
The Images and Letters folders are not included in the Bp VIP.net database backup. Ensure that your backup policy includes these folders.
The Images and Letters folders should be backed up at the same time as the Bp VIP.netdatabase.
IMPORTANT Your practice’s backup policy must include any external Image or Letter folder.
Create and share the Images and Letters folders
Your folders must be shared so all users can view images through Bp VIP.net.
- On the network share, locate the directory to place your Images folder.
- Right-click within the directory and select New > Folder. Name the folder Images.
- Right-click on the Images folder and select Properties. The Images Properties window is displayed.
- Select the Sharing tab.
- Click the Share button. The Network access window is displayed.
- Enter 'Everyone' and click Add. 'Everyone' is displayed in the list.
- In the Permission Level column, select Read/Write.
- Click Share.
- Back on the Sharing tab, note the UNC Network Path.
- Repeat steps 1-9 for the Letters folder.
- Provide the UNC paths to Best Practice Software Support when ready to proceed.
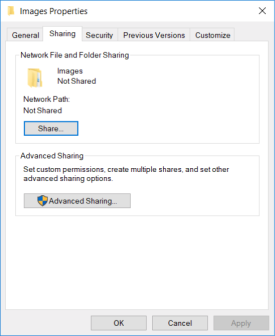
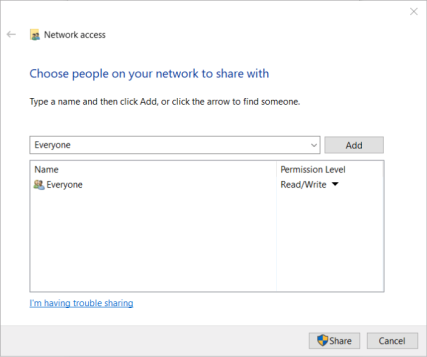
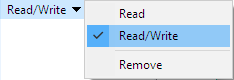
NOTE A UNC path can be used to access shared network resources. The path follows the format of \\<severname>\<sharedfolder>. An example of a UNC path is \\MainServer\Images. If you created the images folder on a local drive on a single server, this will be a local rather than UNC path.
What if I have converted from Bp VIP Gold or another practice management software?
For sites converting from Bp VIP Gold and other legacy PMS systems, your existing images will be copied to the new images folder. Bp VIP.net will be configured by your Deployment Specialist to look in this folder for existing images and store all new imported images and files into this folder.
Last modified: 22 February 2024