Bulk bill Medicare and DVA Assistant procedures, including billing the surgeon separately.
- Medicare Bulk Bill with Assistant
- How to bill the Surgeon and the Assistant Separately
- DVA Assistant’s Billing.
Medicare Bulk Bill with Assistant
- Click F5 from the Appointment book operation.
- Change the Subsidiser to 'Medicare Hospital' or equivalent.
- Add the Assistance Item number to the invoice
- Click the > (chevron) to the side of the Assistance Item to display the HIC Consultation Item screen.
- Enter the Assisting Provider and click the Add Assist Provider Number to populate the provider number into the Service Text field.
- Click OK.
- Click OK on the Consultation screen to Save.
The In-Patient status and Hospital should populate from the location and booking type.
For Assistance billing:
All procedure items must have the word ‘(Assist)’ in the title for the assistance item to calculate on the total debit. Items included in the invoice that do not have the word ‘(Assist)’ in their description, will be added to the total debit but will not be included in the Assistance fee calculation.
The Assistance item 51300 will calculate a set fee on items where the subsidy total of the billed items is less than Medicare assigned rate.
The Assistance item 51303 will calculate 20% of the procedural item value on items that total greater than Medicare assigned rate.
Bp VIP.net will change the Assistance Billing code to the correct code: either 51300 or 51303, depending on the balance of the surgical items added to the invoice.
Click on the Assistance Fees? Information button to see how the Assistance fee is calculated for the items added to the invoice.
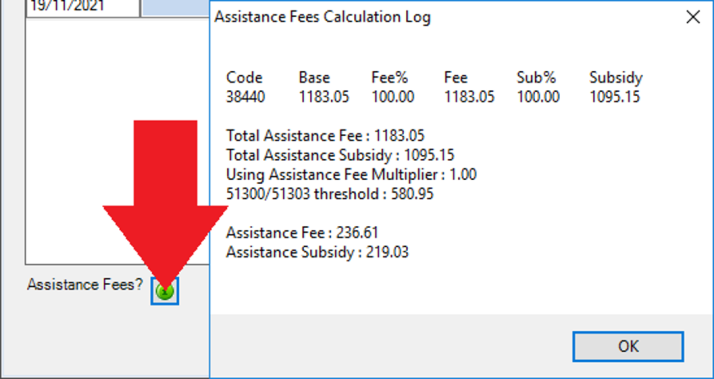
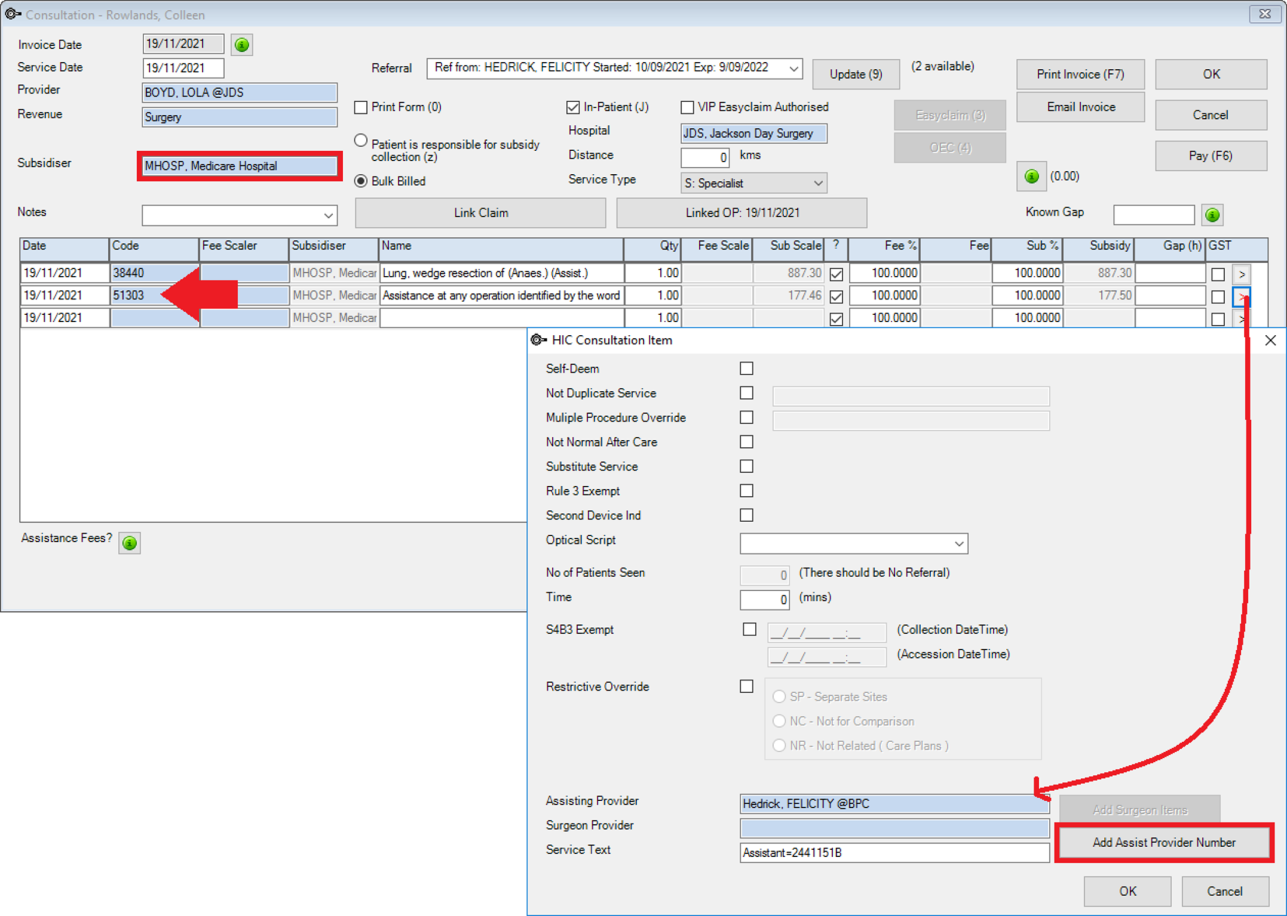
To bill the Surgeon and the Assistant Separately
- Create the surgeon's invoice from the operation in the Appointment screen.
- Do not enter the assistant item number into the invoice.
- Save the invoice.
To create the Assistant’s invoice
- Click F5 again from the Operation appointment.
- Enter the assistant surgeon into the Provider field.
- Untick the ? box on the procedure item row to subtract the procedure value (the ? column is shown in the image below).
- Enter the assistance item number.
- Click the > (chevron) button next to the Assistant Item, to display the HIC Consultation Item screen.
- Enter the main surgeon in the Surgeon Provider field and click Add Surgeon Items.
- Click OK.
- Click OK on the Consultation screen and the following warning is displayed.
- Click OK to agree to the Referral Provider.
- Click OK on the Consultation screen to save.
The surgeon’s provider number and the procedural item numbers show in the Service Text field.
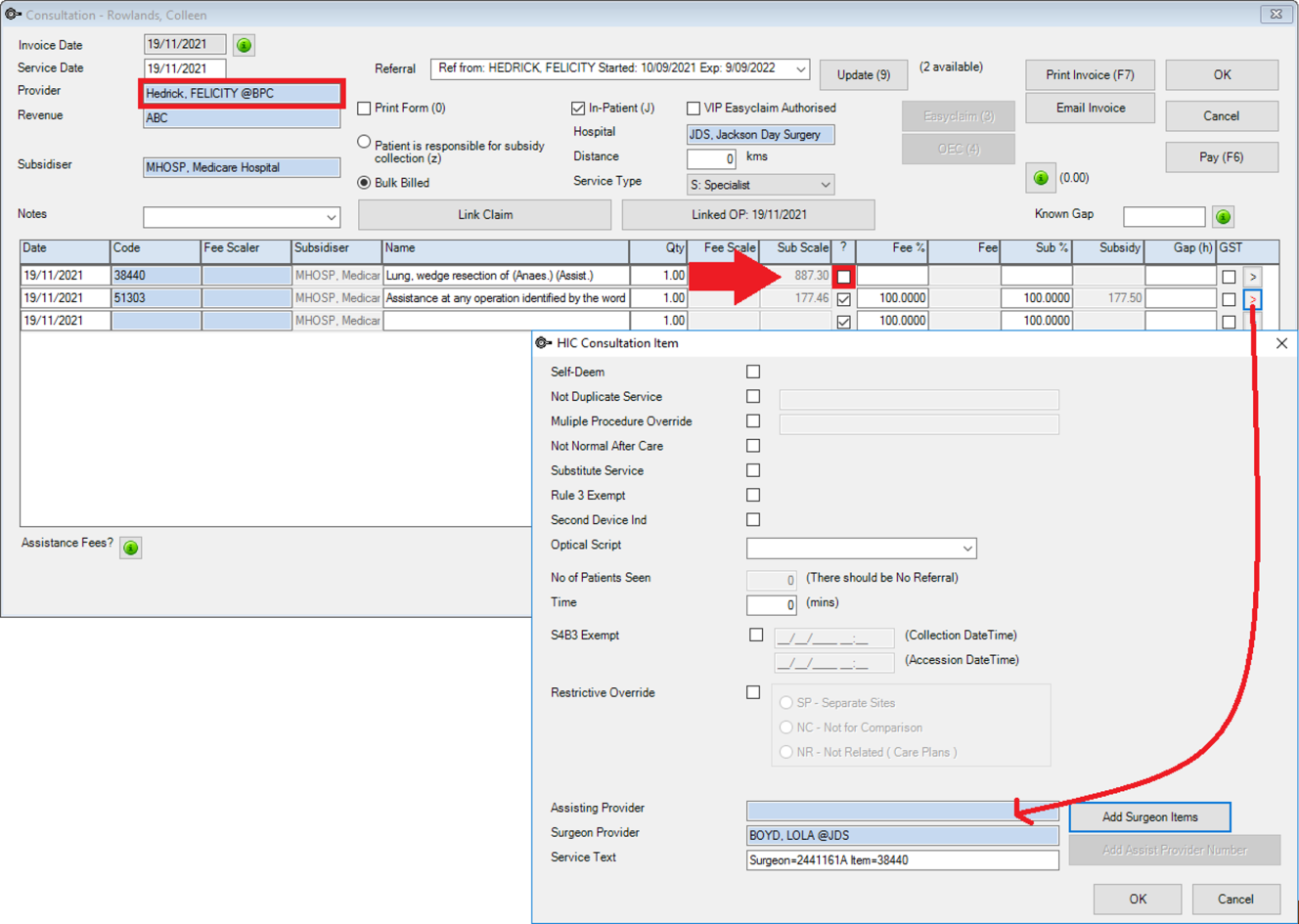
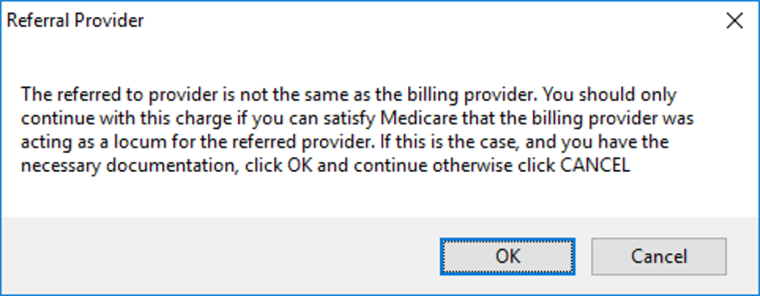
DVA Assistant billing
- Click F3 and run an OPV to ensure that the patient's DVA details are correct.
- From the patient appointment, click the F5 Consultation button.
- Enter DVA Hospital in the Subsidiser field and the invoice is automatically set to bulk bill.
- Enter the item code/s.
- Add the assistance item code.
- The HIC-Online TreatmentLocationCode defaults to ‘Hospital’.
- Press the > (chevron) on the Assistance Item line button (51300 or 51303).
- Type in the assisting provider and click the Add Assist Provider Number button to populate to assisting providers number into the Service Text field.
- Click OK on the Service Text screen.
- Tick Medicare Authorised.
- Click the Medicare button.
NOTE The In-Patient status and Hospital should default through to the invoice form the operation booking.
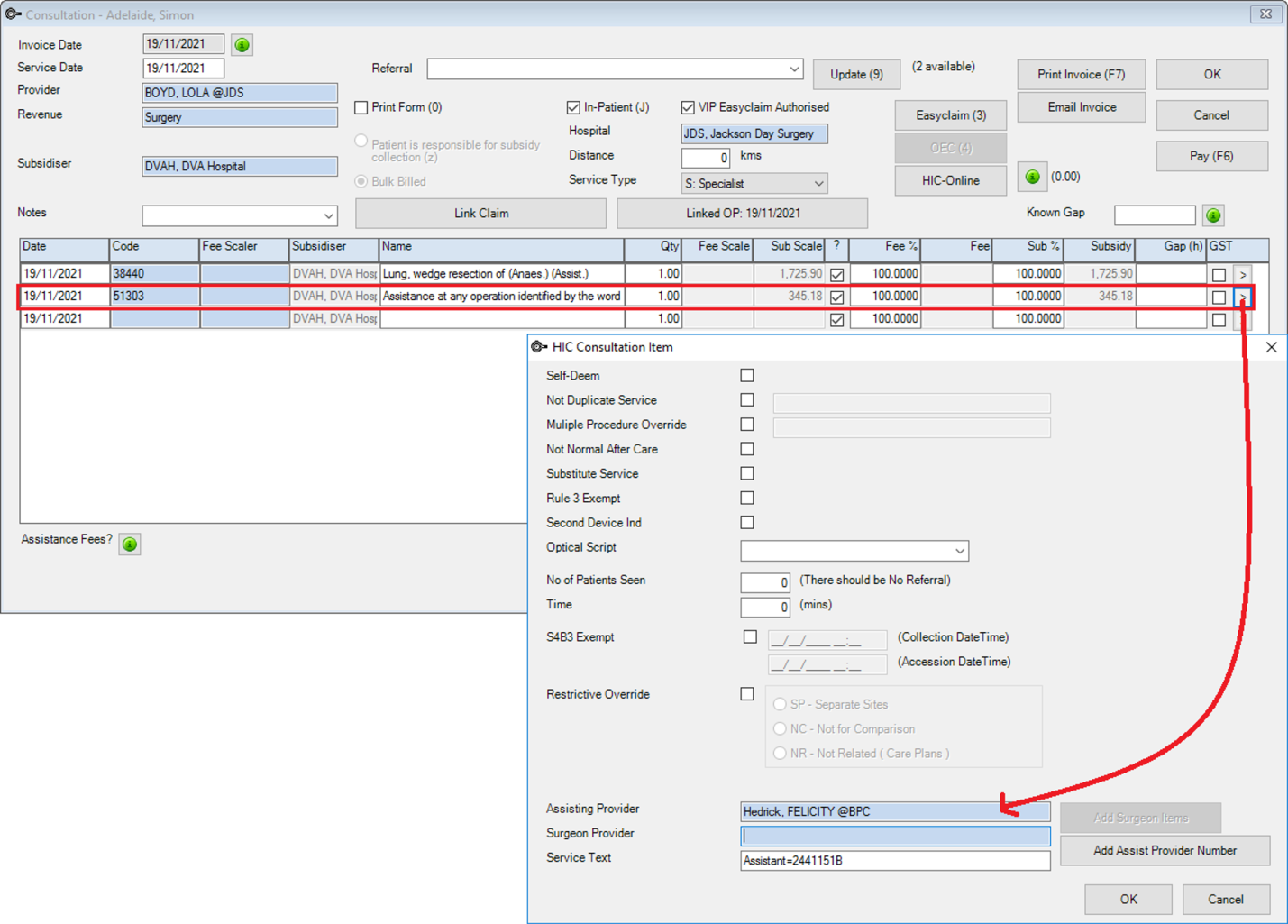
The Subsidy column displays the debit sent to DVA Hospital.
All DVA assistant claims must be transmitted from the Consultation (F5).screen
DVA requires the invoice to be split to enable the correct order of transmission of the surgical item first and then the assistance item. To ensure this happens, Bp VIP.net will automatically split the invoice into two batches when it is transmitted. This is also the reason that the invoice is batched and transmitted immediately to ensure DVA recognizes which invoice is related to the Assistance Item.
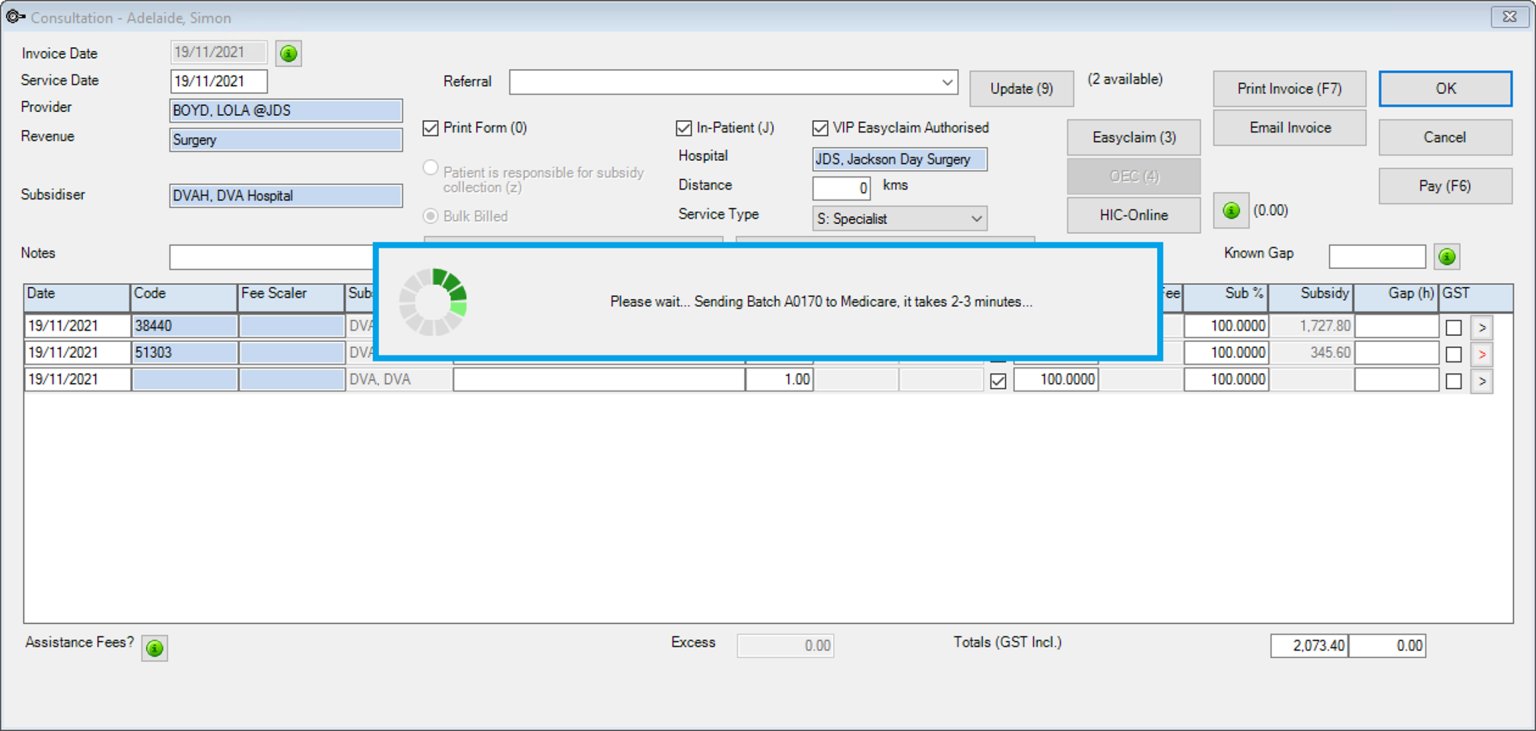
Bp VIP.net enforces a time between sending the procedural item and then the assistant item. The claim will automatically be split into two claims and then two batches. DVA will receive the procedural item batch first then the assistance item batch so they can be processed in the correct order.
They will then display in the DVA Paperless Streamlining Claims screen as UnProcessed batches.
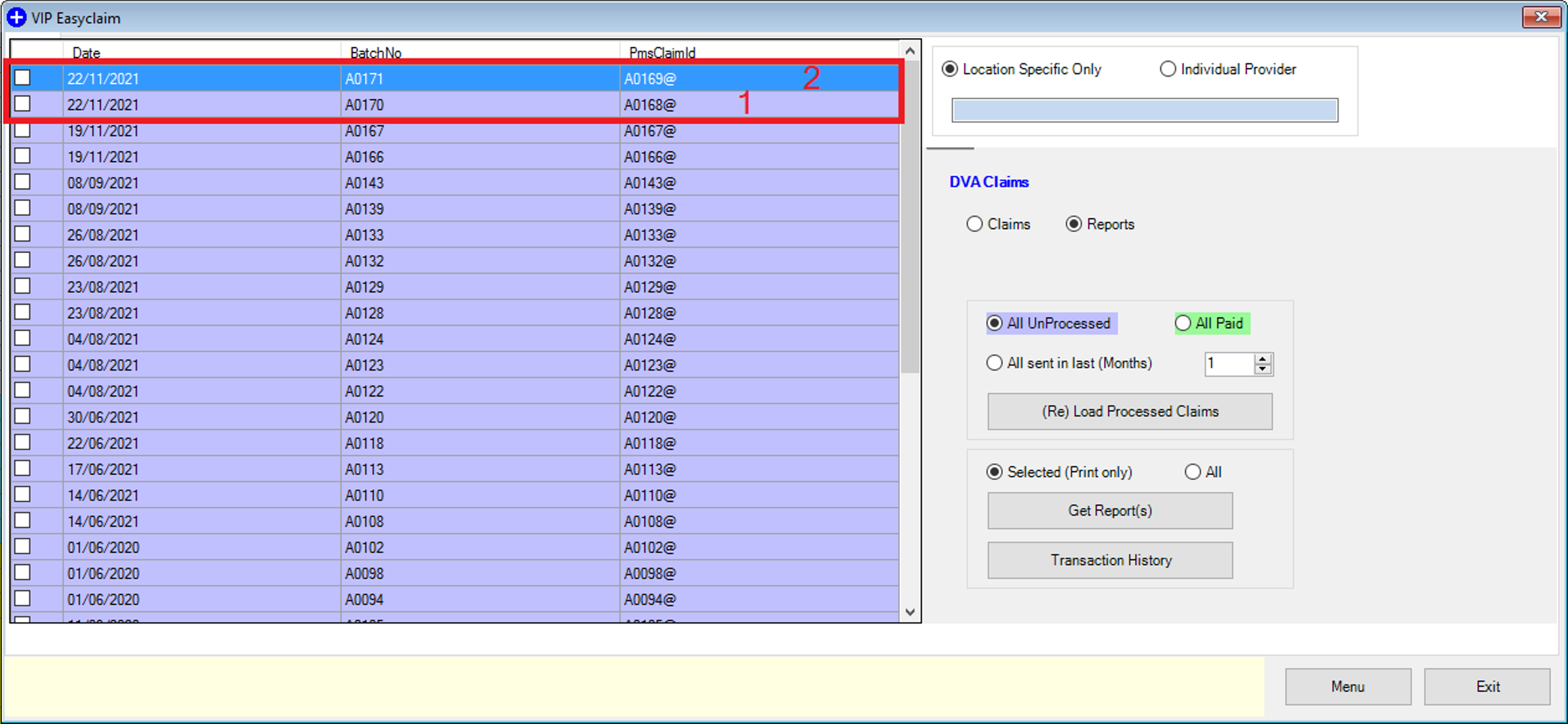
The invoice will be split into two lines in the patient’s Transaction screen with separate batch numbers.

Last modified: 15 December 2021