In this article:
- Create a bulk billing batch
- Creating the batch where there are errors
- Error Examples
- How Batches display in the transaction screen.
Create a bulk billing batch
- To create the batch, click File > Accounts > Subsidiser Batching.
- Select each subsidiser individually and click the Batch button.
- Click the Create/Send Batches button.
- Click OK and print the batch form if required.
- You can also print the batch from the subsidiser's Transactions (F8) screen by clicking the Print Batch button at the bottom of the screen.
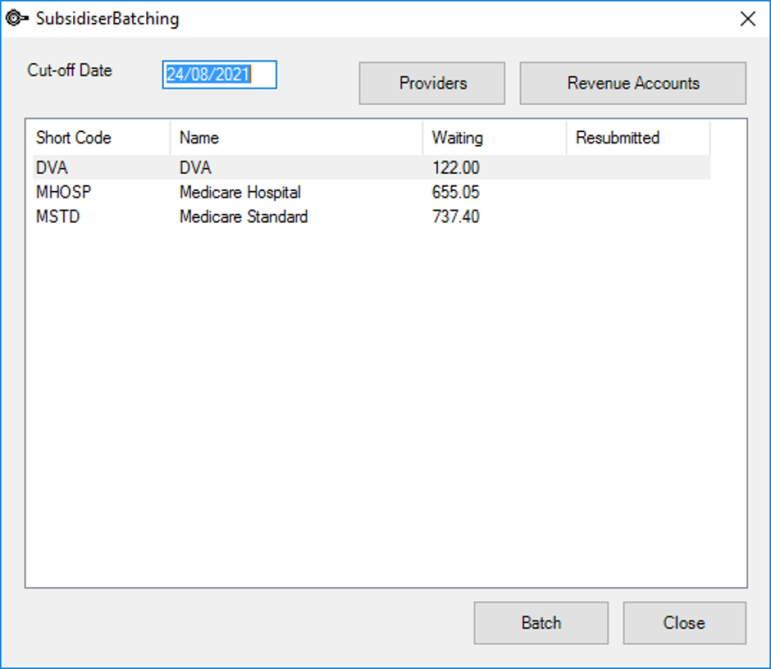
The Cut-off-Date is the invoice date (this can be used to create smaller batches if a batch has not been run in a while).
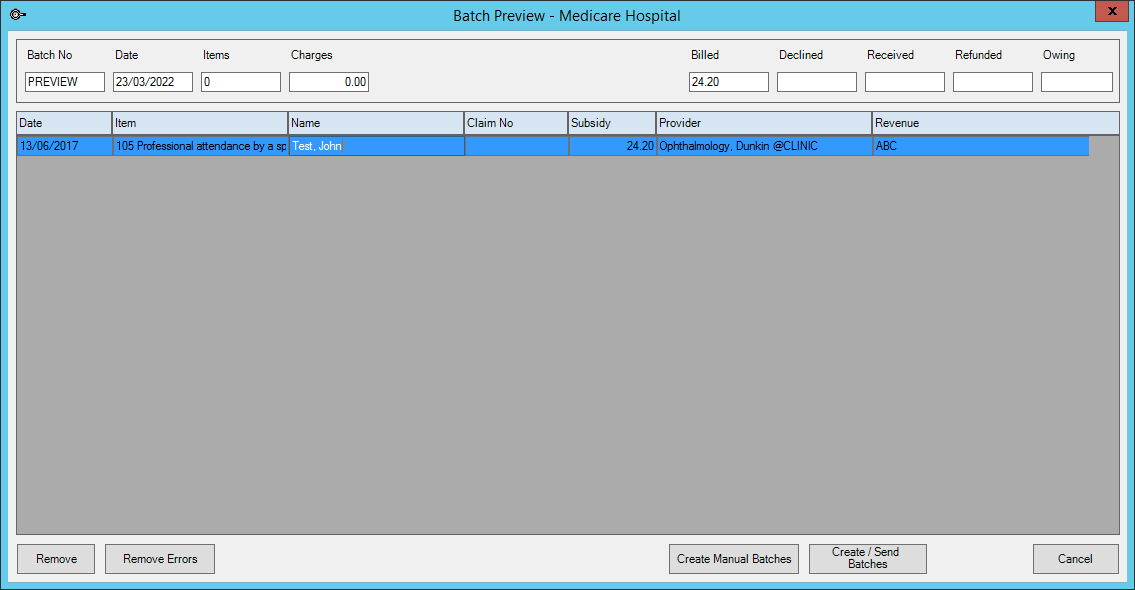
The Batch Preview screen is displayed with all the transactions included to be batched.
NOTE The Remove button can be used to remove items you do not want included in the batch. The Remove Errors button removes invoices that have an error.
Creating the batch where there are errors
- Create the batch and click the Create Batches button,
- Use this screen to fix all errors. (Print the form to print a hard copy).
- Click the Remove Errors button and click Create/Send Batches to batch items with no items with errors.
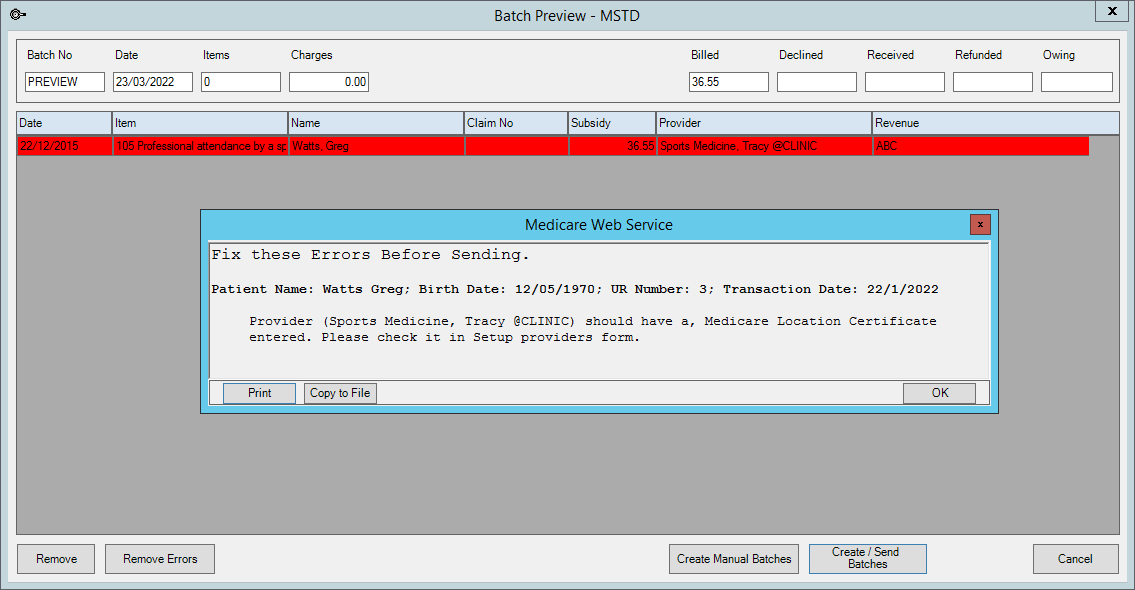
Errors in the batch will display in red on the Batch Preview screen.
The HIC Validation window will still be displayed up the top of the screen with the errors in the invoices.
Batches can also be created from the Medicare button option 4. Create & Send Batches for Australian users.
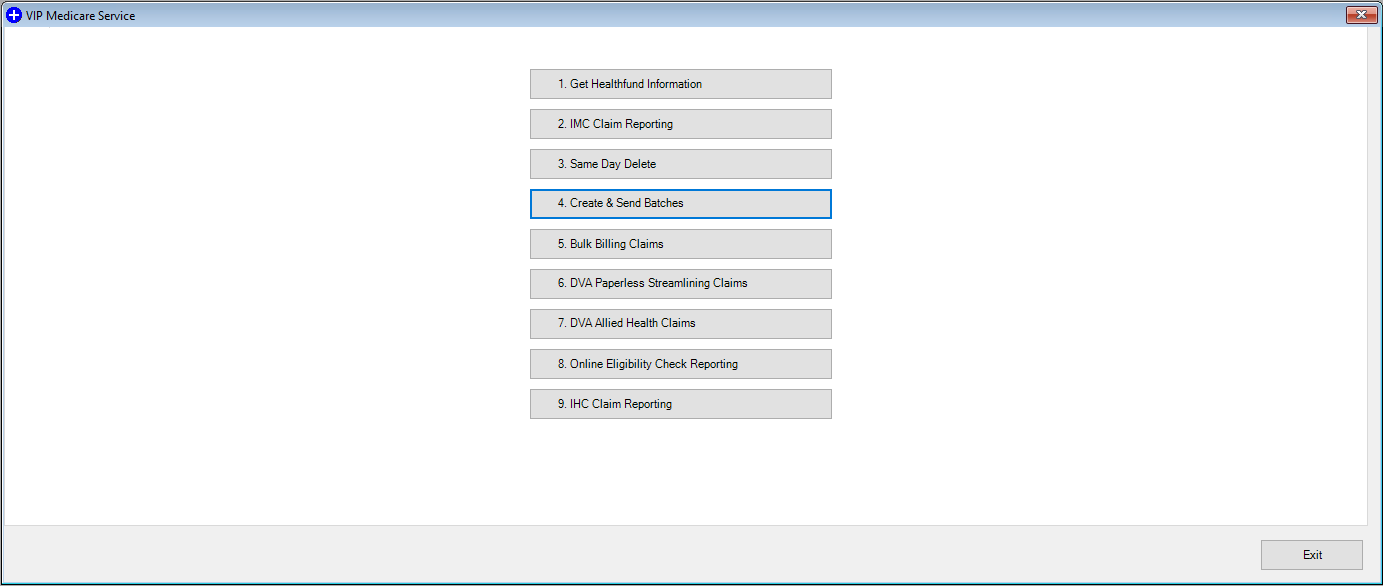
Error Examples
No Location Certificate on the Providers Record on the HIC tab:
- Click Setup > Providers and select the HIC Online tab.
- Select Location radio button and enter the Location Certificate from the drop-down menu.
Missing Referring Provider No:
- Open the Patient's Details screen.
- Select the Referring Provider and click the Modify button.
- Enter the Provider number and click OK.
Specialist services required Referral:
- Open the Patient Transactions screen.
- Modify the consult and add the required referral to the invoice.
- Click OK.
Patient's Medicare Number:
Run an OPV and contact patient to verify the patient's Medicare details.
When all the errors have been corrected, the batch can be created again.
Check the Transmission Screen by clicking File > Communication > Transmission Status.
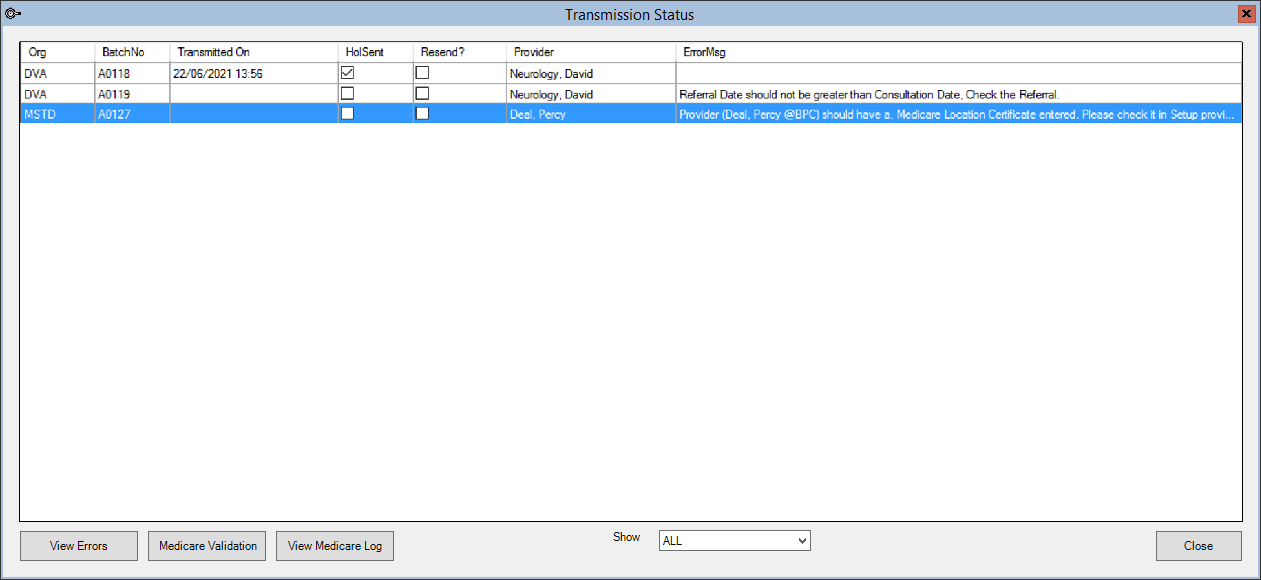
Batches that do not have a tick in HolSent have not been transmitted.
Searching for related invoices in Transactions history
As part of Medicare Web Services changes to claiming workflows, bulk bill claim numbers now reset to start at 'A0001' every day, for each provider. This change may require your practice to update its method for locating services in a batch for reconciliation.
The Search function from the Transactions history screen (F8) now allows you to search by:
- Batch Number. This can be further refined by providing a Provider name and batch Date.
- Correlation ID. The Correlation ID is a unique identifier for a Medicare Web Services transaction. This value may be supplied by Services Australia in a processing report or reconciliation correspondence.
Click the Find button in the F8 toolbar at top of page to open the Search function.
How Batches display in the transaction screen

Last modified: 27 March 2023