An IMC PC claim is an In-patient Medical Claim (Patient Claim) and is used for in-patient procedures.
The patient pays the full amount of the procedure. After the claim is assessed and successful, the patient receives the Medicare rebate in their bank account. IMC PC claims are used when a patient is not eligible to claim under their health fund for a specific service, and the patient will pay the full amount and receive a refund of the rebate from Medicare.
The patient must be insured and have their Health Fund, policy number and policy number reference number, if applicable, entered in the Patient Details F3 screen.
IMPORTANT The patient’s Health Fund policy number must be entered for IMC PC billing and claiming to work. If no fund policy number is recorded in Patient Details, the IMC PC checkbox will not appear when billing.
Bill IMC PC for an adult
- Open the consultation from the appointment book slot, or load the patient and press F5 to open the Consultation screen for billing.
- Item numbers will automatically appear if billing from the booked operation.
- Ensure Subsidiser is set to 'Medicare Hospital'.
- Tick the In Patient check box.
- Select the correct Hospital for the procedure.
- Leave Less Redirection to blank. The patient is always billed for IMC PC claims.
- Tick IMC PC.
- Click Pay (F6).
- Tag the invoice and enter the payment.
- Tick Medicare Authorised.
- Click the Medicare button. The VIP Medicare Service screen will open.
- From the VIP Medicare Service screen:
- Patient Claims (PC) is checked and all other Claim Types disabled.
- You may enter different bank account details if the patient requests this and the bank account is different to the patient’s account logged with Medicare.
- A cheque may also be sent to a temporary address if the patient requests this.
- Click Send Claim. An IMCW Declaration screen appears, which you may print.
- If the claim is successful, you will be notified.
- The transaction in the patient’s Transactions screen will show a red E in the Batch column indicating a successful transmission.
If this check box does not appear, check the patient's details for a Health Fund and policy number.
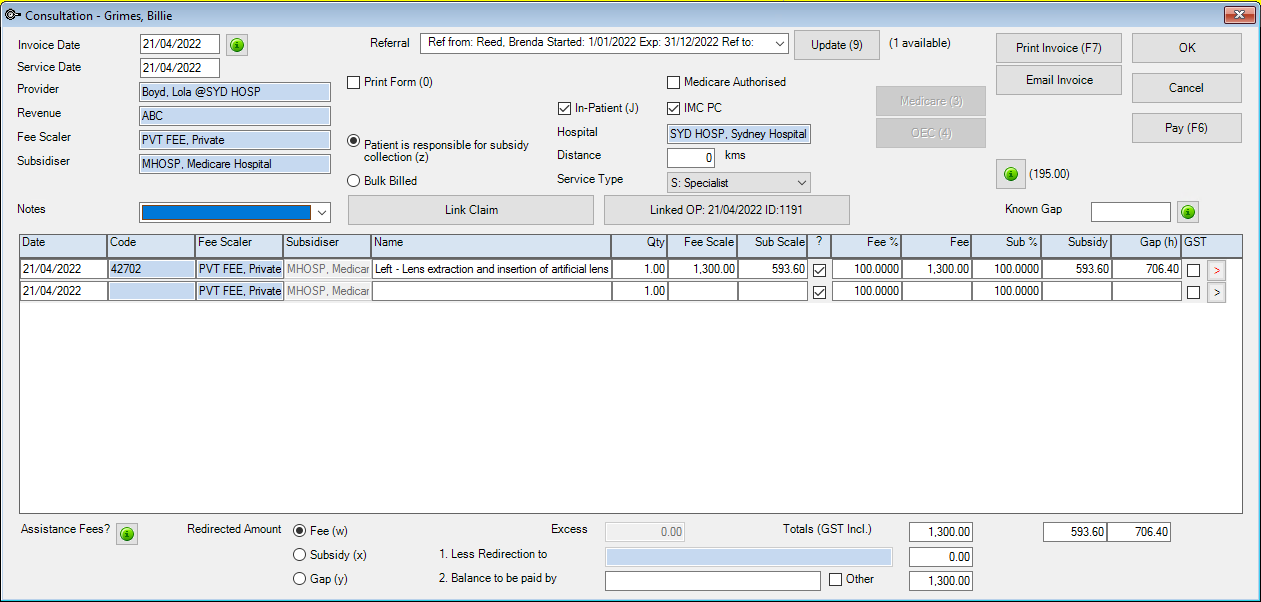
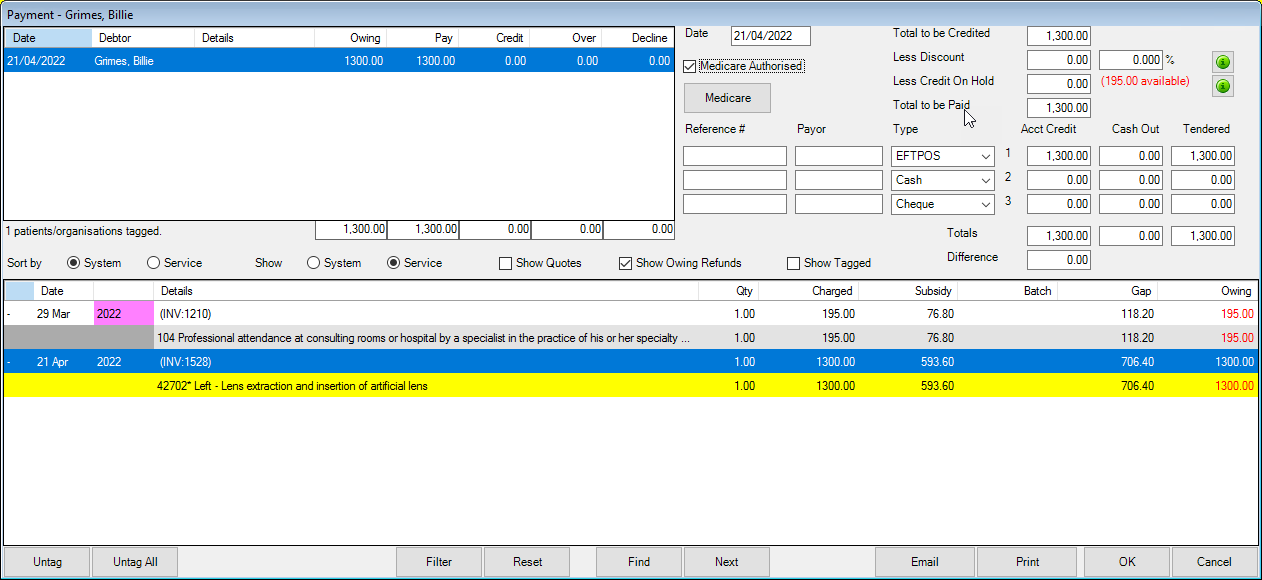
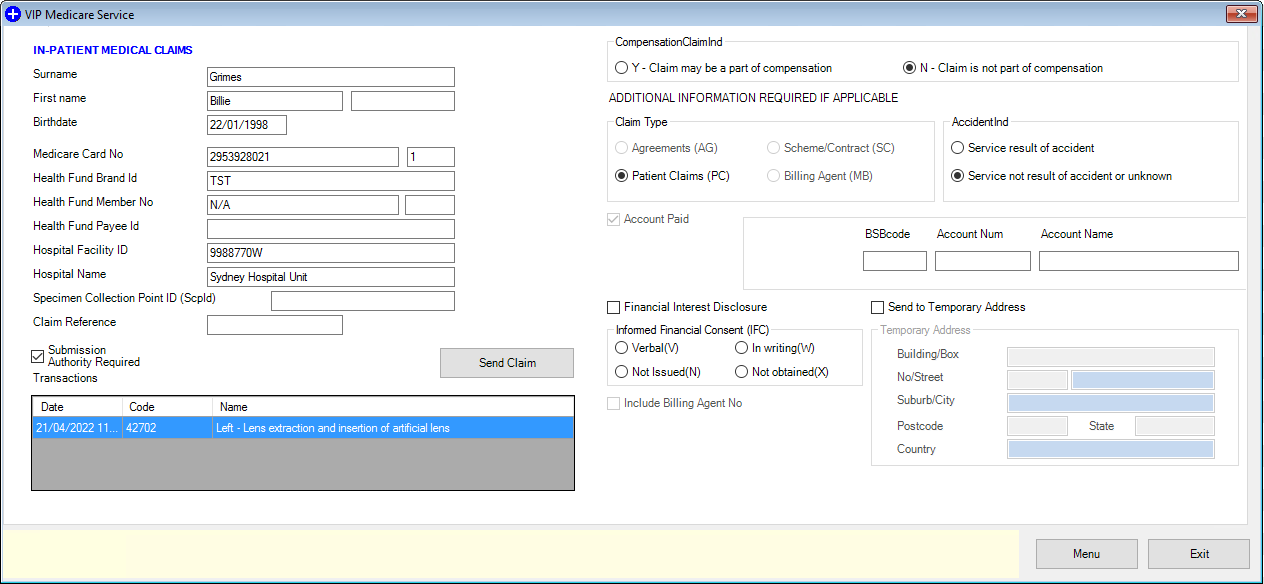
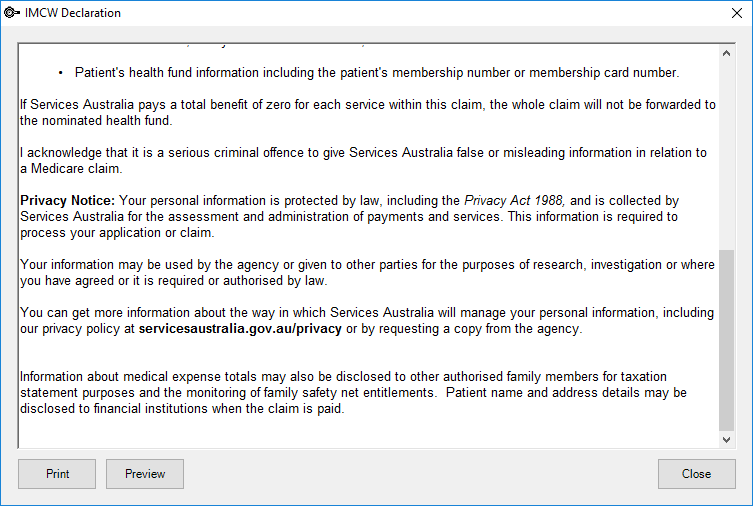
Click Close and the claim will be sent.
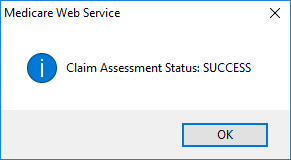
Press Ok to complete.

Bill IMC PC for a patient under 14
For IMC PC claims for children under 14 years old, the child must have a parent or guardian entered in the Redirect to field of Patient Details > Family tab.
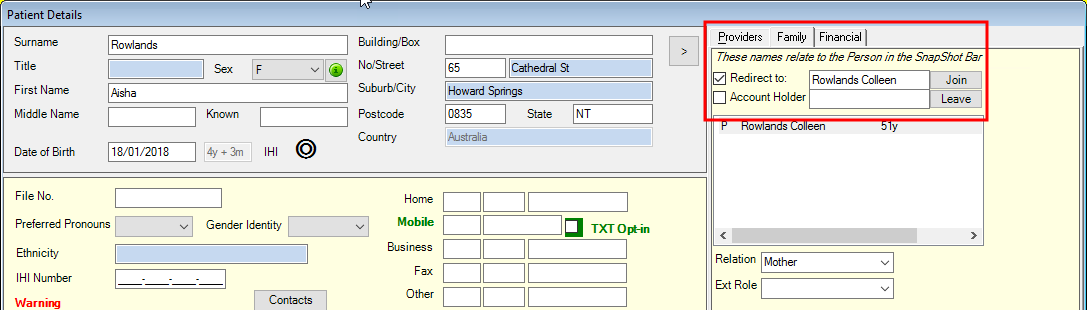
- Open the consultation from the appointment book slot, or load the patient and press F5 to open the Consultation screen for billing.
- Item numbers will automatically appear if billing from the booked operation.
- Ensure Subsidiser is set to 'Medicare Hospital'.
- Tick the In Patient check box.
- Select the correct Hospital for the procedure.
- Tick IMC PC.
- Leave Less Redirection to blank.
- If the Head of Family is set in Patient Details, 2. Balance to be paid by will be populated with the patient’s parent or guardian.
- Press F8 to open the child’s Transactions screen. Select the entry in the Transactions screen that has the detail “Redirection Credit – Transferred to (patient guardian)".
- Press the Tab key on the keyboard. The patient’s parent or guardian Transactions screen will open with the corresponding redirection transaction highlighted.
- Press F6 to pay the invoice. Tag the item and enter the full amount next to a pay Type.
- Press OK and the parent or guardian's Transactions screen will show a payment.
- Select the entry with the detail “Debit – Transferred from (patient name) and press the Tab key. You will be taken back to the patient’s Transaction screen.
- When the debit line is highlighted, the Medicare Authorised check box is available.
- Check the Medicare Authorised box and click Medicare. The VIP Medicare Service screen will open.
- From the VIP Medicare Service screen:
- Patient Claims (PC) is checked and all other Claim Types disabled.
- You may enter different bank account details if the patient requests this and the bank account is different to the patient’s account logged with Medicare.
- A cheque may also be sent to a temporary address if the patient requests this.
- Click Send Claim. An IMCW Declaration screen appears, which you may print.
- Click Close and the claim will be sent.
- If the claim is successful, you will be notified. Press OK to complete.
- The transaction in the patient’s Transactions screen will show a red E in the Batch column indicating a successful transmission.
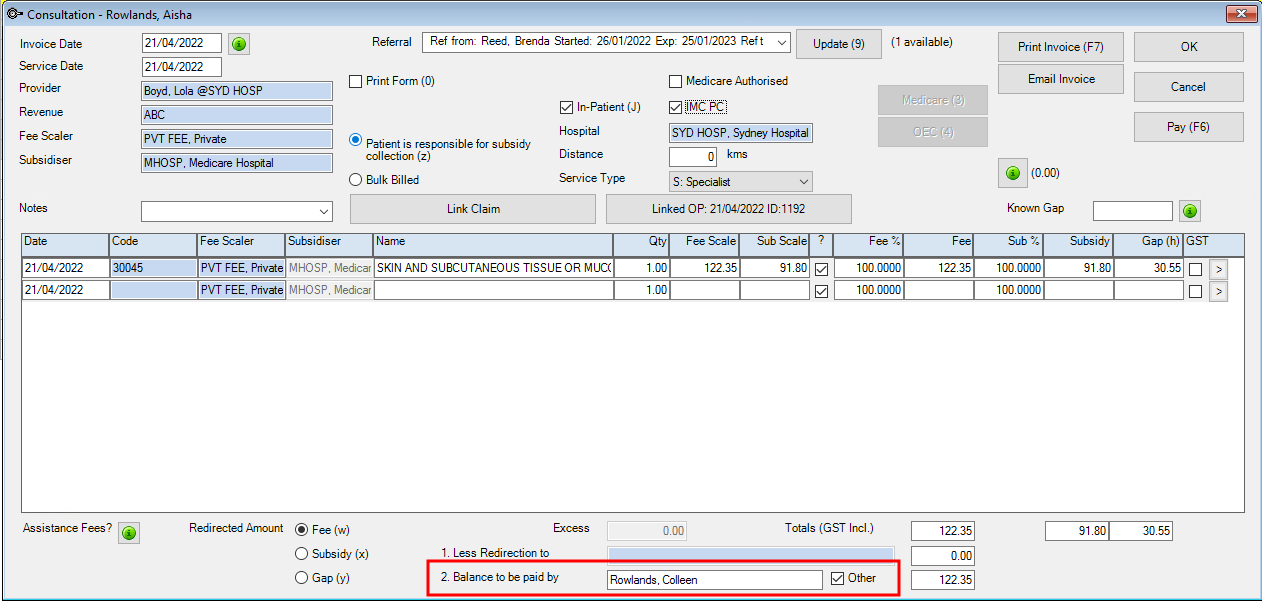
From this point, payment for child IMC patient claims is different to the adult method for payment, because the patient in the consultation screen (F5) is not the debtor.
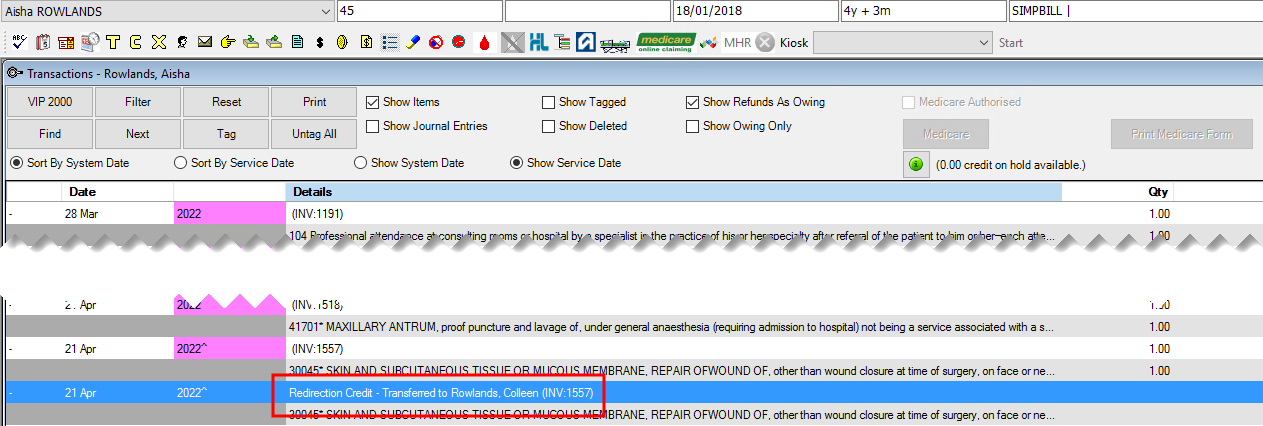
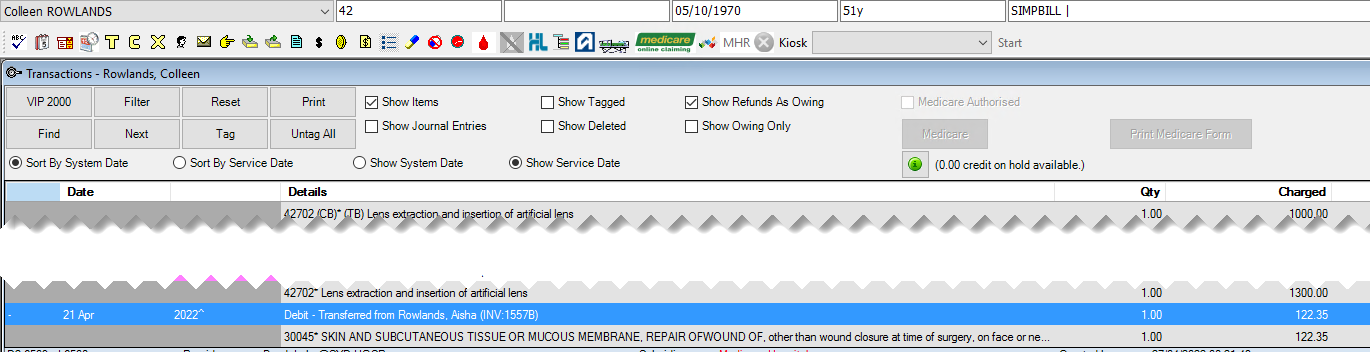
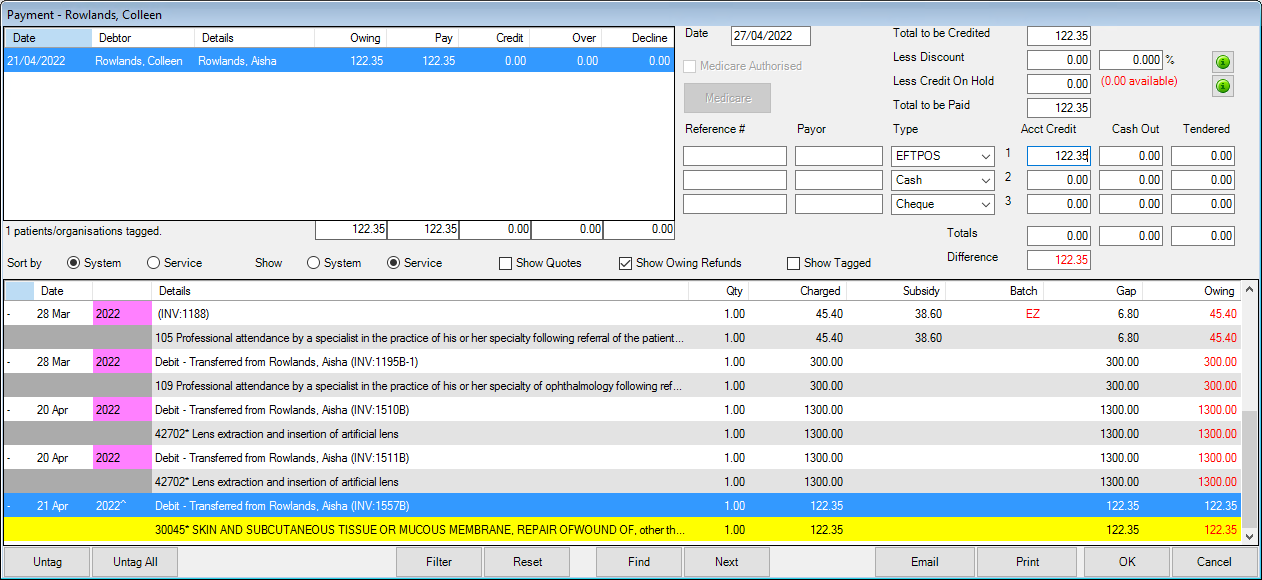


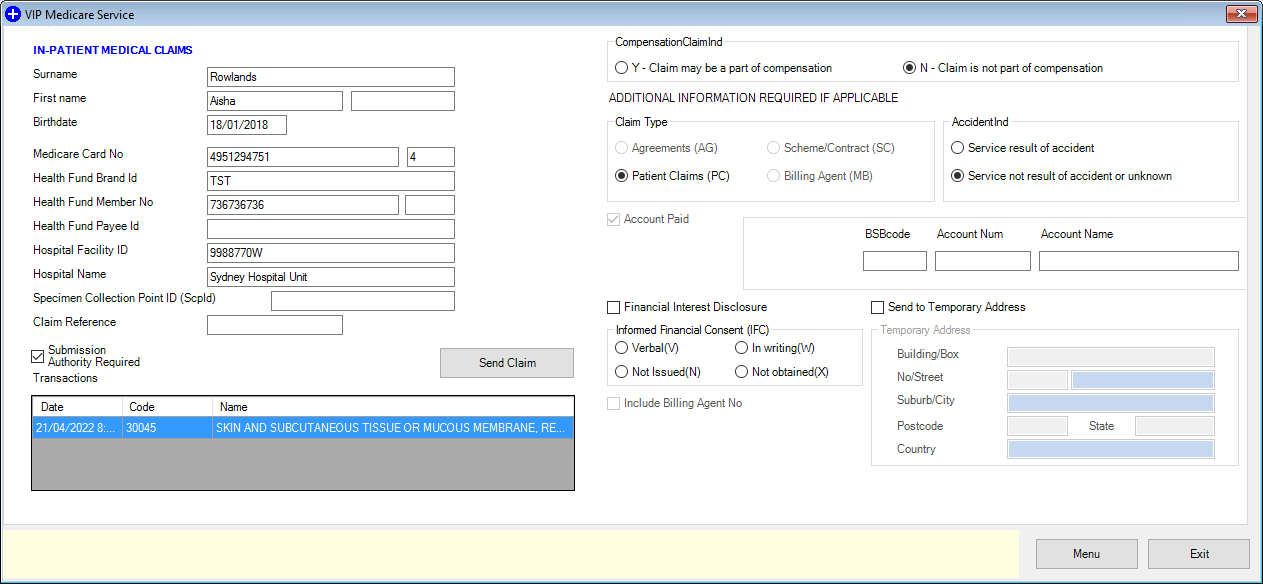
Last modified: 05 May 2022